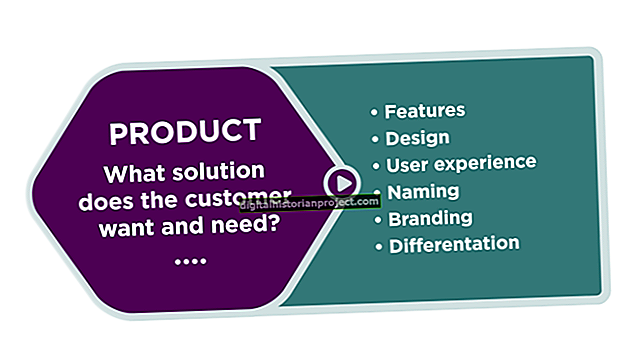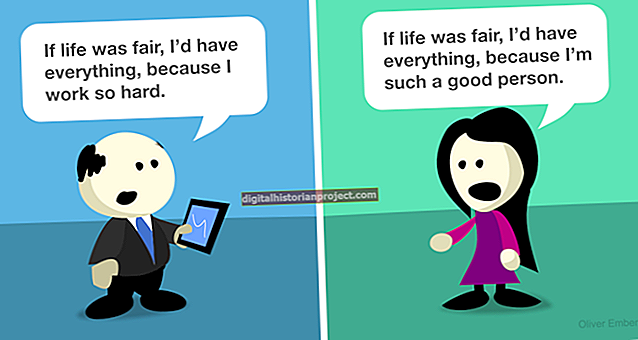Ang lahat ng mga negosyo ay likido, kaya dapat ang iyong mga dokumento sa korporasyon ay dapat na rin. Kapag lumikha ka ng mga template, karaniwang nakakatipid sila sa iyong sarili at sa iyong mga empleyado, pati na rin ang paglikha ng mga pamantayan sa wika, mga salita at maging sa paglitaw ng mga dokumento. Sa Microsoft Word, maaari kang mag-edit ng mga template, na nangangahulugang hindi ka na magsisimulang muli mula sa simula.
1
Ilunsad ang Microsoft Word at buksan ang template upang mai-edit sa pamamagitan ng pag-click sa pagpipiliang "Buksan" sa tab na File. Upang makahanap ng mga template nang mas mabilis, i-click ang drop-down na menu na "Lahat ng Mga File" at piliin ang "Lahat ng Mga Template ng Word," pagkatapos ay i-double click ang template upang mai-edit.
2
Mag-scroll sa template upang makakuha ng isang ideya kung gaano karaming mga pahina ito comprises; ang iba't ibang mga bahagi na naglalaman nito, tulad ng mga text box at form; at ang pangkalahatang layout.
3
Gumawa ng mga pagbabago sa buong template sa pamamagitan ng pag-click sa "Piliin" sa tab na Home at piliin ang "Piliin Lahat." Kapag na-highlight ang lahat ng teksto, gamitin ang mga pagpipilian sa laso tulad ng kulay ng font at laki ng font sa seksyong "Font" upang gumawa ng mga pagbabago sa pag-format.
4
Tanggalin ang isang bagay mula sa template, tulad ng isang larawan o kahon ng teksto, alinman sa pamamagitan ng pag-click dito o pag-highlight ito sa pamamagitan ng pag-drag sa cursor at pagkatapos ay pagpindot sa "Tanggalin" na key sa keyboard. Maaari mo ring tanggalin sa pamamagitan ng pag-right click at pagpili sa "Tanggalin."
5
Magdagdag ng isang item sa template, tulad ng isang text box, sa pamamagitan ng pag-click sa Insert tab. I-click ang pindutang "Text Box" sa laso, piliin ang "Simple Text Box," i-drag ang cursor upang mabuo ang laki ng kahon sa template, pagkatapos ay i-type ang anumang teksto kung nais. Ang tab na Ipasok ay naroroon ka ring mag-click upang magdagdag ng mga elemento ng graphic sa iyong template. I-click ang pindutang "Larawan" sa laso, mag-browse sa graphic at i-double click ito.
6
Bigyan ang template ng isang may kulay o pattern na background sa pamamagitan ng pag-click sa tab na Layout ng Pahina. I-click ang pindutang "Kulay ng Pahina" sa laso at mag-eksperimento sa mga may kulay na kahon at menu na "Punan ang Mga Epekto". Laktawan ang hakbang na ito kung gagamit ka ng kulay na papel para sa iyong template o kung gusto mo ang puting background.
7
I-click muli ang tab na File. Piliin ang opsyong "I-save Bilang", mag-type ng ibang pangalan ng file o idagdag ang petsa o iyong mga inisyal upang bigyan ang template ng isang bagong pangalan. Pinipigilan ka nitong mai-overlap ang orihinal na template, upang ma-access mo pa rin ito. Kung nais mo talagang burahin ang orihinal na template, maaari mo lamang mai-save ang na-edit na bersyon sa orihinal sa pamamagitan ng pagpapanatili ng parehong pangalan. Siguraduhin na ang menu na "I-save bilang uri" ay nagpapakita ng "Word Template" at i-click ang pindutang "I-save".