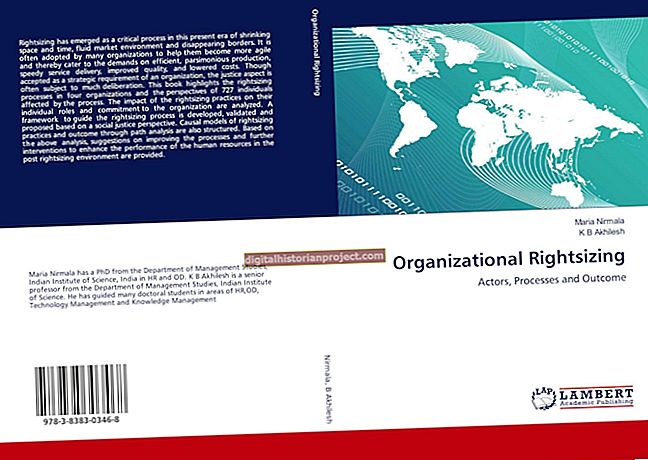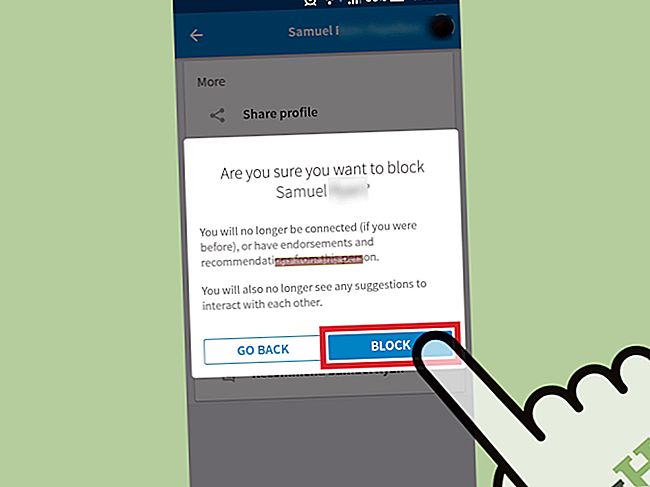Ang mga produkto ng Microsoft Office, tulad ng Word at PowerPoint, ay mayroong mga built-in na hugis na makakatulong sa iyo na maipakita ang impormasyon sa isang makulay na format na grapiko. Halimbawa, Kung kailangan mong lumikha ng isang double bubble map, magagawa mo iyon sa pamamagitan ng pag-aaral na gumuhit ng mga lupon at ikonekta ang mga ito sa mga linya. Ang mga application ng opisina ay mayroon ding mga tool sa pag-format na makakatulong sa iyong ipasadya ang iyong mapa at iposisyon ang mga lupon nito upang lumikha ng visual na epekto na nais mo.
Iguhit ang Iyong Mga Lupon
Bagaman magkakaiba ang bawat produkto ng Microsoft Office, ang konsepto sa likod ng pagguhit ng mga hugis ay pareho sa kanilang lahat. Simulang gumawa ng isang double bubble map sa pamamagitan ng paglikha ng isang bagong dokumento sa Microsoft Word. I-click ang "Ipasok" na sinusundan ng "Mga Hugis," at i-click ang icon na hugis-itlog. Mag-click sa isang lokasyon sa dokumento, pindutin nang matagal ang iyong kaliwang pindutan ng mouse at i-drag ang iyong mouse upang gumuhit ng isang bilog. Magdagdag ng mga karagdagang lupon sa paligid ng bilog na iyon kung kinakailangan gamit ang mga hakbang na ito. Ang pangkat ng mga bilog na ito ang bumubuo sa iyong unang mapa ng bubble. Ulitin ang prosesong ito upang gumuhit ng pangalawang gitnang bilog at palibutan ito ng mga bilog. Mag-click sa loob ng anumang bilog at i-drag ito kung kailangan mong ilipat ito sa isang bagong posisyon.
Magdagdag ng mga Linya at Teksto
Ang mga mapa ng bubble ay nangangailangan ng teksto at maaari mo itong idagdag sa pamamagitan ng pag-right click sa isang bilog, pag-click sa "Magdagdag ng Teksto" at pagta-type ng isang salita o parirala. Ikonekta ang mga lupon sa pamamagitan ng pag-click sa "Ipasok" na sinusundan ng "Mga Hugis" at pag-click sa unang icon sa seksyong Mga Linya. I-click ang gilid ng isa sa iyong mga lupon, pindutin nang matagal ang iyong kaliwang pindutan ng mouse at i-drag ang mouse upang gumuhit ng isang linya na umaabot sa isa pang bilog. Ulitin ang mga hakbang na ito hanggang sa ikonekta ng mga linya ang lahat ng mga lupon. Kung kailangan mong gawing mas maikli o mas mahaba ang isang linya, i-click ang dulo ng isang linya, pindutin nang matagal ang iyong kaliwang pindutan ng mouse at i-drag ang iyong mouse upang baguhin ang haba ng linya.
Magdagdag ng Kulay sa Iyong Mapa
Nakakatulong itong gumamit ng mga kulay upang maiiba ang iyong pangunahing mga ideya na naninirahan sa gitnang mga bilog mula sa mga konseptong idinagdag mo sa mga nakapaligid na bilog. Mag-right click sa isang bilog, i-click ang "Punan" at i-click ang isa sa mga kulay upang ilapat ito sa bilog. Makikita ng mga tao na ang dalawang bilog na iyon ay nagtataglay ng mga pangunahing ideya ng dobleng bubble map. Baguhin ang laki ng isang bilog sa pamamagitan ng pag-click sa isa sa mga humahawak na pumapalibot dito at pagkaladkad sa hawakan upang gawing mas malaki o mas maliit ang bilog.
Mga Tip sa Pag-save ng Oras
Habang maaari mong i-click ang hugis-itlog na icon at gumuhit ng isang bilog sa tuwing kailangan mo ng isa, isang mas mabilis na paraan upang gawin iyon ay ang pag-click sa isang bilog, pindutin ang "Ctrl-C" at pagkatapos ay pindutin nang paulit-ulit ang "Ctrl-V" upang lumikha ng mga kopya ng bilog na iyon . Maaari mong i-click sa loob ng bawat bilog na iyong nilikha at i-drag ito sa naaangkop na lokasyon sa double bubble map. Ipoposisyon ang maraming mga lupon sa pamamagitan ng pag-click sa isang bilog, pinipigilan ang iyong "Ctrl" key at pag-click sa mga karagdagang lupon upang mapili ang mga ito. Kapag nag-click ka at i-drag ang anumang bilog na na-click mo, ang bawat bilog na iyong napili ay gumagalaw bilang isang pangkat.
Pagwawaksi
Inilalarawan ng mga hakbang na ito ang pagtatrabaho sa Office 2013. Maaaring mag-iba ang iyong mga hakbang kung gumamit ka ng ibang bersyon ng Opisina.