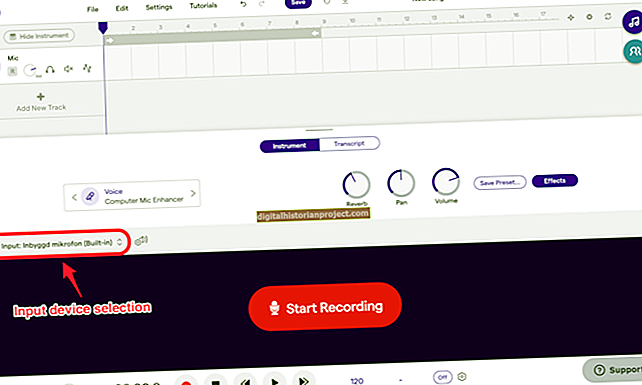Ang tampok na mga haligi na naka-built sa Word ay nagbibigay-daan sa iyo upang iba-iba ang mga layout ng iyong mga dokumento, ngunit kung may isang bagay na nagkamali maaari maging mahirap makuha ang huling resulta na gusto mo. Ang paglipat sa mga nakatagong simbolo ng pag-format (sa pamamagitan ng icon ng pilcrow sa seksyon ng Talata ng tab ng menu ng Home) ay makakatulong sa iyo na masuri kung nasaan ang iyong haligi ng haligi, seksyon at mga linya.
Pag-clear ng Mga Haligi
Sa ilang mga sitwasyon, ang pag-clear sa lahat ng pag-format ng haligi at pagsisimula muli mula sa simula ay ang pinakamahusay na paraan upang malutas ang iyong mga isyu. Pindutin ang "Ctrl-A" upang mapili ang lahat ng teksto sa iyong dokumento, pagkatapos buksan ang tab na menu ng Layout ng Pahina at i-click ang "Mga Haligi." Piliin ang "Isa" mula sa drop-down na menu. Maaari mo ring gamitin ang dialog na Hanapin at Palitan upang alisin ang lahat ng mga pag-break ng haligi mula sa isang dokumento - piliin ang "Higit Pa" at pagkatapos ay "Espesyal" sa dayalogo upang makita ang pagpipiliang break ng haligi.
Mga setting ng Column
Suriing muli ang mga setting ng haligi na mayroon ka upang matiyak na ang pag-format ay na-configure kung kinakailangan. Piliin ang seksyon ng teksto na nakikipagtulungan ka, pagkatapos ay piliin ang "Mga Haligi" at "Higit pang Mga Haligi" mula sa tab na menu ng Layout ng Pahina. Nagbibigay-daan sa iyo ang kasunod na kahon ng dialogo upang itakda ang bilang ng mga haligi, ayusin ang puwang sa pagitan ng mga ito at tukuyin ang lapad ng bawat isa. Maaari ka ring magdagdag ng isang linya sa pagitan ng iyong mga haligi kung kinakailangan, kahit na hindi mo mababago ang format nito.
Mga Pag-break ng Column
Bilang default, ibabalot ng Word ang teksto mula sa isang haligi hanggang sa susunod batay sa natural na mga break (tulad ng pagtatapos ng dokumento o isang bagong seksyon na may iba't ibang bilang ng mga haligi). Maaaring hindi ito bigyan ka ng daloy na nais mo sa isang pahina, ngunit maaari kang makakuha ng higit na kontrol sa layout sa pamamagitan ng pagdaragdag ng isang putol na haligi - pinipilit nito ang teksto na tumalon sa susunod na haligi sa seksyon. Mula sa tab na menu ng Layout ng Pahina, piliin ang "Mga Break" at pagkatapos ang "Column" upang magsingit ng isang putol na haligi. Ang mga break na ito ay gumagana sa isang katulad na paraan sa mga break ng pahina.
Karagdagang Mga Suliranin
Kung ang iyong mga haligi ay hindi pa rin nakaayos ayon sa gusto mo kahit na matapos ang pag-clear at muling paglalapat ng iyong napiling mga pagpipilian sa pag-format, ipakita ang mga nakatagong mga simbolo ng pag-format sa screen at hanapin ang pahina, mga haligi ng seksyon at seksyon na wala sa tamang posisyon. Ang pagdaragdag ng mga break na seksyon sa pamamagitan ng drop-down na menu ng Mga break sa ilalim ng tab na menu ng Layout ng Pahina ay maaaring makatulong sa iyo na tukuyin kung saan nagsisimula at huminto ang mga partikular na haligi. Mula sa kahon ng dayalogo ng Mga Hanay, tiyaking ang drop-down na menu na "Mag-apply sa" ay nakatakda sa "Seksyong ito" (para sa mga piling lugar ng teksto), "Ituro ang puntong ito" (para sa natitirang dokumento) o "Buong dokumento" (upang mailapat ang mga setting ng haligi sa buong dokumento). Maaari mong malaman na ang paggamit ng mga talahanayan (na may hindi nakikitang mga hangganan) ay mas mahusay na gumagana para sa iyong mga pangangailangan.