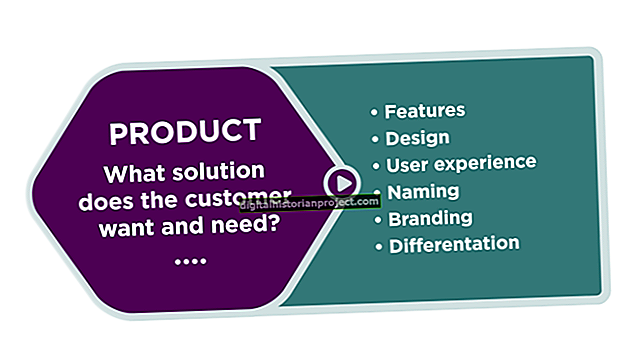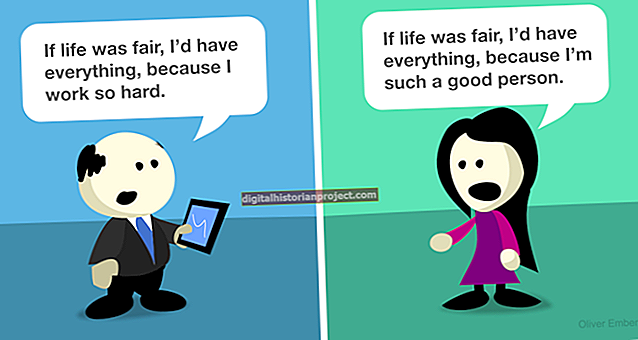Ang pagtaas ng mga computer ng tablet, tulad ng Apple's iPad, at mga e-book reader, tulad ng Amazon's Kindle, ay nagresulta sa pagtaas ng kasikatan para sa mga elektronikong bersyon ng mga libro. Kung nais mong gumamit ng isa sa isang libro na hindi magagamit sa isang elektronikong format, i-scan ito sa isang karaniwang format tulad ng Portable Document Format (PDF). Kakailanganin mo ang isang scanner at isang programa sa pagsulat ng PDF na may tampok na nagbibigay-daan sa iyo upang pagsamahin ang magkakahiwalay na mga file.
1
Mag-install ng isang programa sa pagsulat ng PDF na may tampok na "pagsasama", na nagbibigay-daan sa iyo upang lumikha ng mga multi-page na PDF file. Maraming mga libreng programa ang magagamit. Ang PDFill (pdfill.com), na magagamit bilang isang libreng pag-download, ay ginagamit sa mga sumusunod na hakbang. Ang NitroPDF (nitropdf.com) at Foxit PDF (foxitsoftware.com) ay magagamit din bilang mga libreng pag-download at sundin ang isang katulad na proseso para sa pagsasama-sama ng mga file.
2
Ilagay ang unang pahina ng libro kung saan mo nais lumikha ng isang multi-pahina na PDF sa baso ng scanner. Pindutin ang pindutan ng pag-scan sa scanner, na magbubukas sa programa ng pag-scan na na-install mo sa iyong scanner. I-click ang menu na "Output" at piliin ang pagpipiliang "PDFill". I-click ang pindutang "I-scan" sa programa ng pag-scan, na magbubukas ng isang hiwalay na window.
3
I-click ang menu na "I-save in" at pumili ng isang folder kung saan mai-save ang na-scan na pahina. Mag-type ng isang pangalan na nagpapakilala sa file bilang unang pahina sa patlang na "Pangalan ng file," halimbawa "pahina001." I-click ang pindutang "I-save". Ulitin ang prosesong ito para sa bawat pahina mula sa aklat na nais mong gamitin sa multi-page PDF. Upang gawing mas madali ang proseso ng pagsasama, pangalanan ang bawat file sa isang paraan na tumutukoy sa posisyon nito sa multi-pahina na PDF, halimbawa, "page002," "page003," atbp.
4
Buksan ang PDFill. I-click ang icon na "Mga Tool" sa toolbar, na magbubukas ng isang hiwalay na window. I-click ang pindutang "Pagsamahin ang Mga PDF File", na magbubukas ng isang window na magbibigay-daan sa iyo upang idagdag ang mga file na kinakailangan upang likhain ang multi-page PDF. I-click ang pindutang "Magdagdag ng isang PDF File", na magbubukas ng isang window ng dayalogo. I-click ang menu na "Tumingin sa" at piliin ang folder kung saan mo nai-save ang magkakahiwalay na na-scan na mga pahina. I-click ang bawat file na nais mong pagsamahin sa multi-pahina na PDF na dokumento habang pinipigilan ang "Control" (Ctrl) key. I-click ang pindutang "Buksan".
5
Mag-click sa isang indibidwal na file at gamitin ang mga pindutan na "Pataas" at "Pababa", kung kinakailangan, upang iposisyon ang mga file sa pagkakasunud-sunod na nais mong lumitaw ang mga ito sa multi-pahina na PDF na dokumento. Kapag ang mga file ay nasa naaangkop na pagkakasunud-sunod, i-click ang pindutang "I-save Bilang". I-click ang menu na "I-save in" at pumili ng isang lokasyon kung saan mai-save ang multi-pahina na PDF na dokumento. Mag-type ng isang pangalan para sa pinagsamang PDF file sa patlang na "Pangalan ng file". I-click ang pindutang "I-save".