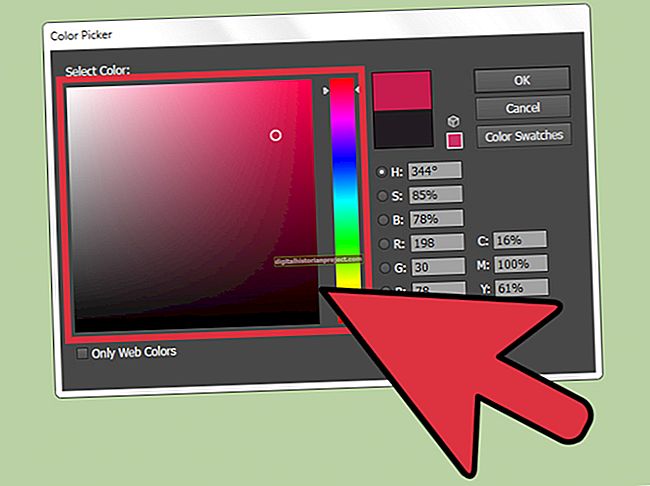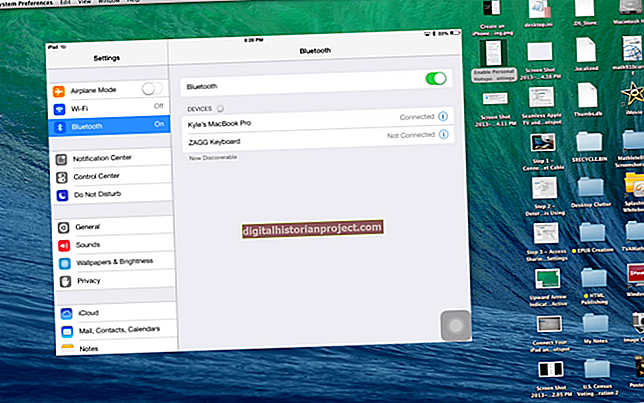Sa Microsoft PowerPoint maaari kang gumawa ng isang natatanging, mabisang pagtatanghal gamit ang maraming mga tampok at pagpipilian sa media. Bagaman ang kalabisan ng mga tampok na ito ay maaaring maging kapaki-pakinabang, kung minsan ang lahat ng mga pagpipilian at kakayahan ay ginawang mahirap hanapin ang isang elemento na talagang gusto mong hanapin. Kung nais mong mag-click sa isang pindutan upang lumitaw ang isang bagay, tulad ng isang text box, WordArt, isang larawan o halos anumang bagay, madali kang makakapagdagdag ng isang animasyon sa bagay na iyon. Sa panahon ng iyong pagtatanghal, lilitaw ito kapag na-click mo ang pindutan ng mouse sa slide na iyon.
1
Buksan ang PowerPoint kung hindi pa ito bukas.
2
Idagdag sa bagay o bagay na nais mong ipakita, kung wala ang mga ito. Karamihan sa maaaring kailanganin mo ay madaling magagamit sa tab na "Ipasok".
3
Mag-click sa object o mga bagay na nais mong ipakita sa panahon ng iyong pagtatanghal. Maaari kang pumili ng higit sa isang object sa pamamagitan ng pagpindot sa "Control" at pag-click sa bawat isa. Kung pipiliin mo ang maraming mga bagay, lilitaw silang lahat nang sabay. Kung nais mong magdagdag ng mga animasyon sa maraming mga object, maaari kang gumana sa pamamagitan ng mga ito isa-isa, at lilitaw ang mga ito sa pagkakasunud-sunod. Maaari mong palaging baguhin ang order sa paglaon.
4
I-click ang tab na "Mga Animasyon" malapit sa tuktok ng window.
5
I-click ang animasyon na nais mong ilapat sa isa o higit pang mga bagay na iyong napili. Maaari kang pumili ng isa sa mga karaniwang pagpipilian na agad na magagamit sa pangkat na "Animation", tulad ng "Lumitaw" o "Lumipad In," o maaari mong i-click ang drop-down na pindutan na "Higit Pa," pagkatapos ay "Higit pang Mga Epekto ng Pagpasok," kung saan ka makahanap ng mas maraming mga animasyon.
6
Tiyaking ang opsyong "Start" sa pangkat na "Advanced Animation" ay nakatakda sa "On Click." Kung hindi man ay maaaring awtomatikong magpatuloy ang animation, nang hindi ka nag-click sa isang pindutan. Kahit na pinili mo ang "Sa Pag-click," ang pagpindot sa space bar o ang Enter key ay magsisimula din ng animasyon.
7
Magdagdag ng isa pang epekto ng animation sa bagay kung nais mo. Maaari kang magdagdag ng dalawa o higit pang mga epekto sa pamamagitan ng pag-click sa pindutang "Magdagdag ng Animasyon" sa pangkat na "Advanced Animation".
8
Pumili ng isa pang object o object upang magdagdag ng mga animasyon sa kanila kung nais mo. Lilitaw ang mga bagay na iyon kapag na-click mo muli ang pindutan ng mouse sa slide na iyon sa panahon ng iyong pagtatanghal.
9
I-click ang pindutang "I-preview" sa tab na "Mga Animasyon" upang makita kung paano ang hitsura ng iyong slide sa panahon ng iyong pagtatanghal. Awtomatikong lilitaw ang mga elemento ng slide, ngunit sa iyong aktwal na pagtatanghal lilitaw lamang sila kapag pinindot mo ang isang pindutan upang umusad sa iyong susunod na punto. Maaari mong patakbuhin ang iyong pagtatanghal sa pamamagitan ng pagpindot sa F5.