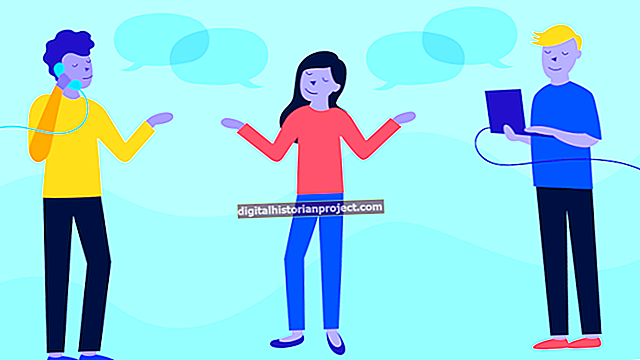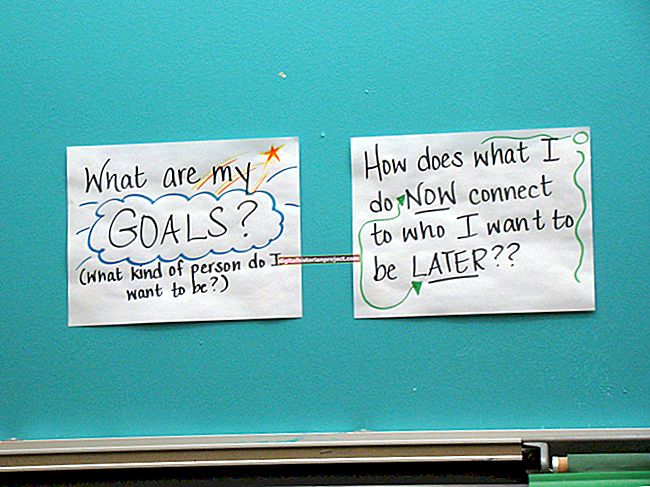Ang paghati sa isang pahina ng Microsoft Word sa mga tirahan ay nagbibigay-daan sa iyo upang paghiwalayin ang mga mahahalagang elemento sa iyong dokumento at maaaring magamit upang makabuo ng mga kopya ng parehong item sa isang solong sheet ng papel. Ang pinakasimpleng paraan upang maipasok ang iyong pahina ay upang magsingit ng isang talahanayan, kasama ang bawat isa sa mga cell frame na naglalaman ng sarili nitong teksto, mga larawan at iba pang mga elemento. Kung nais mong lumikha ng isang mas hindi regular na layout na may mga frame na hindi pumila sa isang talahanayan, gamitin na lang ang tampok na kahon ng teksto ng Word.
Lumikha ng Mga Frame Sa Isang Talahanayan
1
Ilunsad ang Word at magbukas ng isang bagong dokumento. Kung balak mong ayusin ang mga margin ng pahina, gawin ito ngayon upang maiayos mo ang talahanayan sa tamang sukat.
2
Piliin ang tab na "Ipasok", at pagkatapos ay i-click ang "Talahanayan" upang buksan ang Insert Table submenu.
3
I-drag ang iyong cursor sa apat na parisukat sa kaliwang sulok sa itaas ng submenu, at pagkatapos ay bitawan ang iyong pindutan ng mouse. Ang Word ay nagsisingit ng isang talahanayan na apat na cell sa iyong dokumento.
4
Grab ang maliit na parisukat sa kanang sulok sa ibaba ng talahanayan at i-drag ito pababa hanggang masakop ng talahanayan ang buong pahina. Ang naka-print na lugar ng iyong pahina ay dapat na nahahati sa apat na pantay na mga frame.
5
Piliin ang tab na "Layout ng Mga Tool sa Table", at pagkatapos ay i-click ang "Mga Katangian" upang buksan ang dialog box ng Mga Katangian ng Talaan.
6
I-click ang pindutang "Mga Pagpipilian", at pagkatapos ay i-clear ang check box sa tabi ng "Awtomatikong Baguhin ang laki upang magkasya sa Mga Nilalaman." Pinipigilan nito ang Word na baguhin ang laki ng mga cell ng talahanayan. I-click ang "OK" upang bumalik sa dialog box ng Mga Katangian ng Talaan.
7
I-click ang pindutang "Mga Hangganan at Pag-shade" kung nais mong alisin ang mga hangganan ng cell. Piliin ang "Wala" at i-click ang "OK."
8
I-click ang "OK" upang isara ang dialog box at bumalik sa iyong dokumento. Ang naka-print na lugar ng iyong pahina ay dapat na nahahati sa apat na pantay na quadrant.
Lumikha ng Mga Frame Gamit ang Mga Text Box
1
Ilunsad ang Word at magbukas ng isang bagong dokumento. Kung balak mong ayusin ang mga margin ng pahina, gawin ito ngayon upang maisaayos mo ang mga kahon ng teksto sa tamang sukat.
2
Piliin ang tab na "Ipasok", pagkatapos ay i-click ang "Text Box," at pagkatapos ay piliin ang "Simple Text Box."
3
I-click ang hangganan ng text box upang mapili ito, at pagkatapos ay pindutin ang "Ctrl-C" upang kopyahin ito.
4
Pindutin ang "Ctrl-V" ng tatlong beses upang lumikha ng tatlong kopya ng text box. Ang mga text box ay nakopya sa tuktok ng bawat isa, kaya hindi mo makita ang mga kopya ngayon.
5
I-drag ang bawat kopya sa isang bahagi ng pahina kung saan nais mong lumikha ng isang frame, at pagkatapos ay i-drag ang mga humahawak sa kahon upang baguhin ang laki nito sa nais na mga sukat.
6
Mag-right click sa isang text box at piliin ang "Mga Hangganan at Pag-shading" kung nais mong alisin ang hangganan. Piliin ang "Wala" at i-click ang "OK."