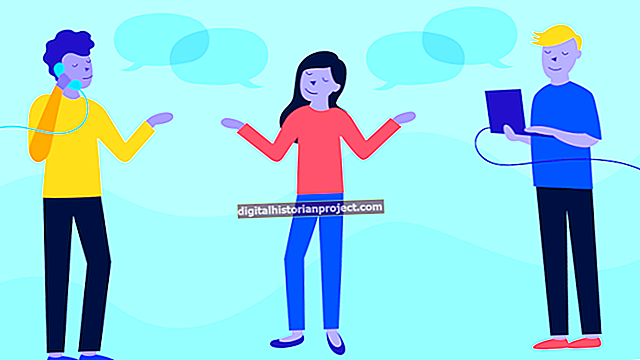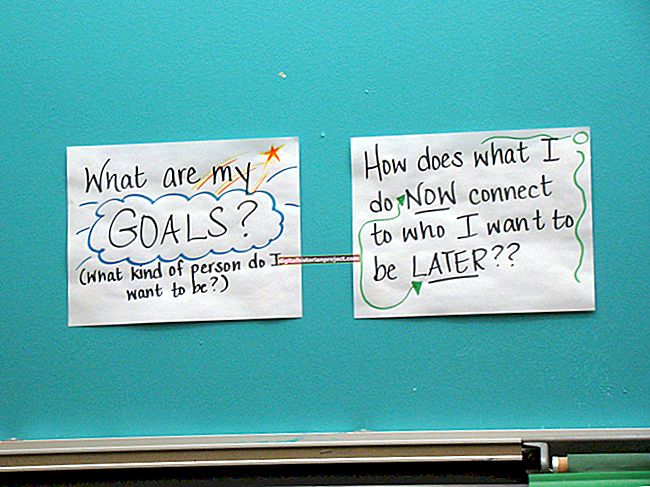Salita at Excel Parehong bahagi ng mas malaking pakete ng Microsoft, kaya't hindi nakakagulat na mahusay silang naglaro. Exce* l* ay isang mahusay na tool para sa pagkalap ng impormasyon sa isang format ng database, tulad ng mga pangalan, address at numero ng telepono. Ngunit kung nais mong gumana sa impormasyong iyon sa Salita, kakailanganin mong magawa pagsamahin ang mga dokumento ng Word at Excel, na maaaring magawa sa ilang mga simpleng hakbang.
Pagsasama mula sa isang Excel Spreadsheet
Mayroon kang isang spreadsheet na puno ng mga pangalan at address, perpekto para sa isang listahan ng pag-mail. Ngunit gugugol ka ng oras_ c* Pagpipilian at pag-paste ng impormasyon mula sa Excel patungo sa Word.* _ Sa kabutihang palad, madali mong maisasagawa ang isang pagsasama ng mail mula sa Excel patungo sa Word ngunit una, kakailanganin mong ihanda ang iyong dokumento sa Excel para sa pagsasama.
Upang makapagsimula, siguraduhin muna na lahat ng iyong data na isasama nasa unang sheet ng iyong spreadsheet. Kakailanganin mo ring i-set up ang iyong mga pangalan ng haligi upang tumugma sa mga pangalang ilalagay mo sa iyong dokumento ng Word. Dapat mayroong isang haligi para sa pangalan at isang haligi para sa huling pangalan kung nais mong gamitin ang pareho, halimbawa. Gumawa ng isang huling pagsusuri sa lahat ng impormasyon upang matiyak na napapanahon bago mo makumpleto ang pagsasama.
Pagsamahin ang Mga Dokumento ng Word at Excel
Kapag handa na ang iyong spreadsheet, buksan ang a bagodokumento sa Word.Mag-click sa Pag-mail tab at piliin Simulan ang Pagsamahin ang Mail at magpasya kung nais mong lumikha ng mga label, titik, sobre, email o isang direktoryo. Pumili. _Piliin ang Recipients-_ Gumamit ng Umiiral na Listahan. Mahahanap mo ang iyong file sa Excel. Piliin ang Buksan.
Bago ka pa pagsamahin ang Word at Excel, bibigyan ka ng system ng pagkakataon na i-edit ang iyong mga tatanggap. Dito maaari kang dumaan sa iyong listahan at pumili ng sinumang hindi mo nais na isama. Sasabihan ka rin na ipasok ito bilang isang bloke ng address kung, halimbawa, lumilikha ka ng isang sulat o sobre. Maaari mo ring mai-save ang dokumento.
Kopyahin at I-paste Mula sa Excel sa Word
Ang isa sa pinakamalaking pakinabang sa pagkakaroon ng buong suite ng Microsoft Office ay madali mong makopya mula sa isang dokumento patungo sa isa pa. Halimbawa, sabihin na lumikha ka ng isang magandang pie chart sa Excel na nais mong isama sa brochure na iyong dinisenyo. Mag-click lamang sa tsart na iyon at alinman sa I-edit-Kopyahin o gamitin ang kumbinasyon ng Control-Copy keystroke upang ilipat ito. Ang Command-Copy ay ang kombinasyon ng keystroke kung nasa isang Mac OS device ka.
Sa halip na a pagsasama ng mail mula sa Excel patungo sa Word, kung nais mong kopyahin ang data mula sa Excel patungo sa Word o ibang application ng Office, gagawin mo ang parehong bagay, ngunit malamang na kailangan mong gumawa ng ilang mga pagbabago sa pag-format. Maaari mong kopyahin ang data nang eksakto sa naka-format na ito, i-update ang nilalaman upang tumugma sa layout ng iyong dokumento ng Word, panatilihin ang data na naka-link sa orihinal na spreadsheet, i-paste ang data bilang isang larawan o i-paste ang data bilang isang teksto na pinaghiwalay ng tab.
Ipasok ang Excel Spreadsheet Sa Salita
Sa ilang mga pagkakataon, baka gusto mong pumunta sa kabaligtaran. Sa halip na a pagsasama ng mail mula sa Excel patungo sa Word, halimbawa, maaari mo lamang nais na mag-embed ng Spreadshee ng Excel_t sa a Dokumento ng salita._ Maaari itong maging bahagi ng ilang uri ng panukala, tulad ng isang plano sa negosyo o paghiling ng pagbibigay. Kung gumagamit ka ng tunay na data, maaari itong maging isang mahusay na paraan upang madagdagan ang iyong kopya ng eksaktong mga numero upang sumama sa iyong tinatalakay.
Sa kopya isang Ang spreadsheet ng Excel sa isang Microsoft Word dokumento, gagawin mo ang iyong mga kopya sa pinagmulang dokumento at i-paste sa iyong dokumento sa Word, ang patutunguhan. Magkakaroon ka ng limang mga pagpipilian sa iyong pag-paste:
- Gumamit ng tema ng patutunguhan at mag-embed ng workbook - Ang workbook ay mai-embed sa iyong dokumento, na tumutugma sa tema ng iyong patutunguhan (Word) na dokumento. Ang tsart ay hindi naka-link sa dokumento ng Excel, kaya kung nag-update ka ng isang bagay, hindi ito awtomatikong maa-update.
- Panatilihin ang pag-format ng pinagmulan at pag-embed ng workbook - Pinapanatili nitong buo ang pag-format ng worksheet ng Excel. Ang tsart ay hindi naka-link sa dokumento ng Excel, kaya kung nag-update ka ng isang bagay, hindi ito awtomatikong maa-update.
- _Gumamit ng tema ng patutunguhan at link ng dat_a - Ang pagpipiliang ito ay iginagalang ang pag-format na iyong nilikha sa iyong dokumento ng Word. Naka-link ang iyong data, na nangangahulugang kapag gumawa ka ng pagbabago sa iyong dokumento sa Excel, mag-a-update ito sa iyong dokumento sa Word.
- Panatilihin ang pag-format ng mapagkukunan at data ng link - Tutugma ang iyong dokumento sa tema ng Excel, hindi sa tema ng Word. Ang iyong spreadsheet ng Excel ay maiugnay, upang kapag gumawa ka ng pagbabago sa iyong dokumento sa Excel, na-update din ang dokumento ng Word.
- Larawan- Ipasok ang spreadsheet ng Excel bilang isang larawan.
Kung magpapasya kang "mag-link ng data" kapag ikaw pagsamahin ang mga dokumento ng Word at Excel sa ganitong paraan, maaaring hindi mo palaging mahahanap na ang mga pag-update na iyon ay agaran. Kung hindi ka nakakakita ng isang pag-update sa iyong Excel spreadsheet sa iyong dokumento sa Word, piliin lamang ang Chart Tools-Design-Refresh Data upang makuha ang pinaka-update na bersyon.
I-save ang Word Document sa Excel
May mga pagkakataong pipiliin mo pagsamahin ang Word at Excel papunta sa iba pang direksyon - nais mong i-save ang iyong dokumento sa Word bilang isang dokumento sa Excel. Oo naman, maaari mong manu-manong ilipat ang data sa paglipas, ngunit maaari itong gugugol ng oras. Mayroong isang mas madaling paraan.
Kapag nabuksan mo ang nais na dokumento ng Word, piliin ang File-Save As at mag-browse sa lokasyon kung saan mo nais na mai-save ang dokumento. Sa ilalim ng pagpipilian ng folder, makakakita ka ng isa pang drop-down box na may label na Format ng File. Piliin ang Plain Text.
Ngayon na nai-save mo na ang dokumento ng Word, maaari mong buksan ang iyong spreadsheet ng Excel at hilahin ang impormasyon sa. Sa iyong dokumento sa Excel, piliin ang Data-Mula sa Teksto. Sa ilang mga bersyon, maaari mo itong makita bilang Data-Kumuha ng Panloob na Data-Mag-import ng Teksto na File. Mula dito, maaari kang mag-browse sa dokumento ng Excel na iyong nai-save at hilahin ito. Kapag na-prompt, kakailanganin mong piliin ang Delimited at Space para sa delimiter.
Pagsamahin ang Dalawang Mga Excel File
Kahit na maaari itong maging madaling gamitin pagsamahin ang Word at Excel, maaaring hindi mo mapagtanto na maaari mong pagsamahin ang dalawang mga Excel file. Ang isang paraan upang magawa ito ay kopyahin ang mga worksheet sa pinagmulang dokumento sa pamamagitan ng pag-click sa mga tab sa ibaba, pag-right click at pagpili. Kopya. Sa ilalim ng Upang Mag-book, piliin ang target na workbook kung saan mo nais mapunta ang mga worksheet, piliin kung saan mo nais na ilagay ito bilang pagtukoy sa mga umiiral nang sheet at siguraduhin na Lumikha ng isang Kopya ay naka-check kung nais mong manatili ang orihinal sa pinagmulang workbook.
Bagaman ang pamamaraang ito ay epektibo sa isang worksheet, kung mayroon kang maraming mga file na kailangan mong pagsamahin sa isa, maaari itong maging masalimuot. Kung komportable ka sa paglikha ng macros, maaari kang sumulat ng isa na pagsasama-sama ng isa ang lahat ng mga file. Maaari kang makahanap ng mga sample na macros para sa online na maaari mong kopyahin at i-paste.
Pagsamahin ang Mga Dokumento ng Salita
A pagsasama ng mail mula sa Excel patungo sa Word hindi lamang ito ang paraan upang mahugot mo ang data mula sa ibang dokumento patungo sa Word. Ang software ay may tampok na magpapahintulot sa iyo na pagsamahin ang maraming mga file sa isa. Ang pangunahing layunin ng ito ay upang ihambing ang iba't ibang mga bersyon laban sa bawat isa. Kaya, kung ang iyong mga kasamahan ay gumawa ng mga pagbabago sa isang dokumento, hinahayaan ka ng tampok na ito na madaling ihambing ang mga ito sa tabi-tabi upang makita kung ano ang nagbago.
Sa pagsamahin ang dalawang dokumento, piliin ang Review-Compare-Combine. Ipo-prompt ka upang piliin ang mga file na nais mong pagsamahin. Ipo-prompt ka Lagyan ng label ang Mga Hindi Maparkahang Pagbabago Sa, na nagbibigay-daan sa iyong maglagay ng pangalan ng taong gumawa ng mga pagbabago sa binagong dokumento. Piliin upang ipakita ang mga pagbabago sa isang bagong dokumento, mag-click OK lang at makukuha mo ang iyong bagong dokumento.