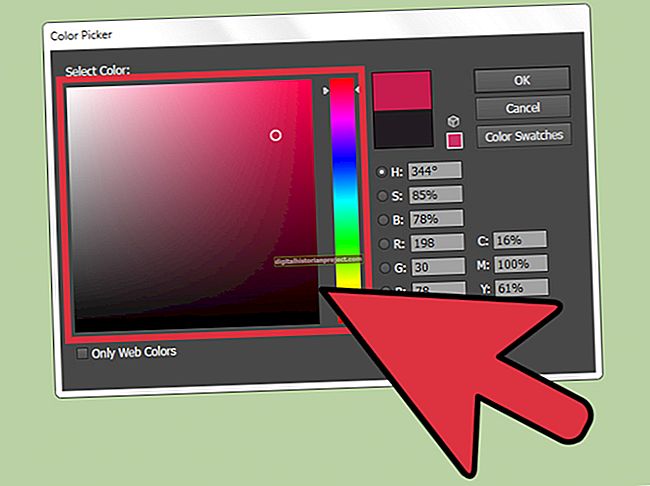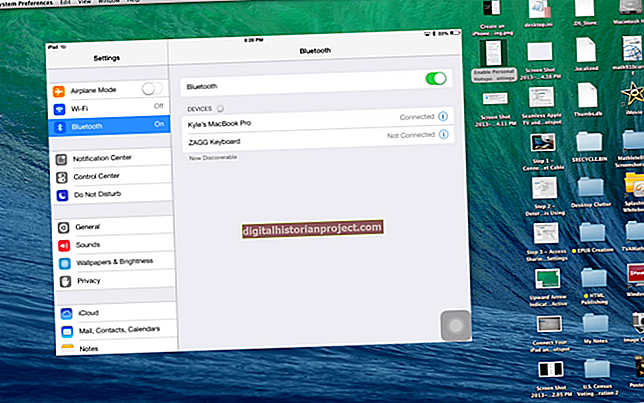Kung mayroon kang isang Mac computer, hindi mo kailangan ng Photoshop o anumang iba pang software sa pag-edit ng imahe upang mabilis na magdagdag ng isang watermark sa isang imahe. Ang pagpipiliang Annotate sa Preview ay mayroong lahat ng kailangan mo upang markahan ang isang larawan gamit ang pangalan ng iyong kumpanya o impormasyon sa copyright. I-type lamang ang iyong watermark sa isang text box at pagkatapos ay ayusin ang kulay at opacity kung kinakailangan upang mai-embed ang watermark sa imahe. Ang isang opacity na 10 porsyento ay karaniwang sapat upang lumikha ng isang makikilalang watermark nang hindi napapawi ang imahe sa likod nito.
1
Maghanap ng isang larawan sa iyong Mac gamit ang Finder. Mag-right click sa file o pindutin ang "Control" at i-click ito. Piliin ang "Dobleng" upang lumikha ng isang kopya ng orihinal na imahe. I-double click ang kopya upang buksan ito sa Preview. Kung nagtakda ka ng isa pang programa upang buksan ang mga file ng imahe, piliin ang "Buksan Gamit" mula sa menu ng File at piliin ang "Preview."
2
I-click ang menu na "Mga Tool", piliin ang "I-Annotate" at i-click ang "Text." Ang cursor ay nagbabago sa isang simbolo ng krus. I-drag ang cursor sa imahe kung saan mo nais lumitaw ang watermark. Ang isang hugis-parihaba na kahon ng teksto ay lilitaw sa screen.
3
I-type ang teksto na nais mong gamitin bilang isang watermark, tulad ng "Copyright" o pangalan ng iyong kumpanya. Pindutin ang "Command-A" upang i-highlight ang teksto na na-type mo lang.
4
I-click ang pindutang "Font" na lilitaw sa itaas ng larawan, na parang isang "A." Ang window ng Font ay bubukas. Baguhin ang laki ng font at font ayon sa ninanais. I-click ang pindutang "Kulay ng Teksto" sa tuktok ng window ng Font, na isang may kulay na parisukat na matatagpuan sa tabi ng letrang "T." Magbubukas ang window ng Mga Kulay.
5
Pumili ng isang kulay sa window ng Mga Kulay. Sa karamihan ng mga kaso, ang mga watermark ay pinakamahusay na tumingin kapag ang mga ito ay puti, ngunit maaari kang pumili ng anumang kulay na gusto mo.
6
Hanapin ang slider ng Opacity malapit sa ilalim ng window ng Mga Kulay. I-drag ang slider patungo sa kaliwa hanggang sa 10 porsyento ang numero sa tabi ng slider.
7
Mag-click saanman sa imahe upang alisin sa pagkakapili ang naka-highlight na teksto upang makita mo kung paano lilitaw ang watermark sa sandaling nai-save ang file. Kung ang teksto ay mukhang masyadong mahina o kung hindi sapat na mahina, i-highlight ang teksto at baguhin ang antas ng opacity kung kinakailangan.
8
I-click ang menu na "File" at piliin ang "I-save." Ang watermark ay naka-embed sa imahe.