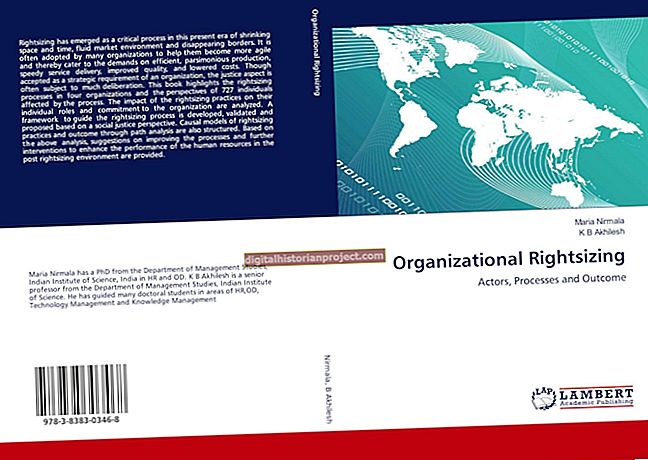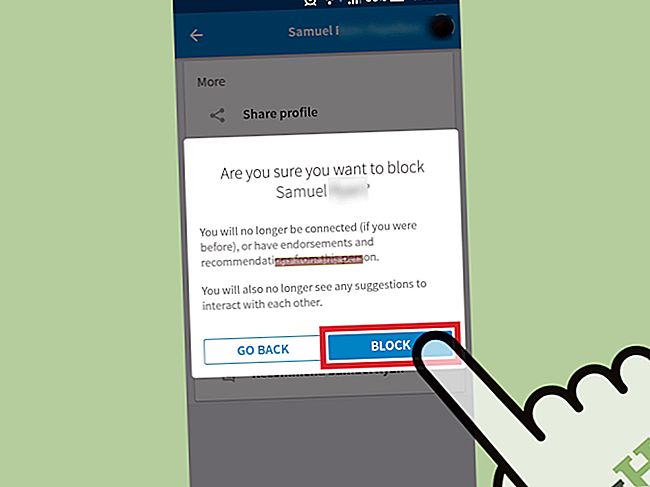Kung mayroon kang mga digital na imahe na may pixelation o ingay sa kanila, maaari mong pagbutihin ang mga ito gamit ang software na GIMP (GNU Image Manipulation Program) na software. Nagbibigay ang mga filter ng GIMP ng isang saklaw ng mga epekto na maaaring makatulong na mapabuti ang kalidad ng larawan. Nakasalalay sa likas na katangian ng mga pixelated na seksyon sa iyong mga imahe, maaari kang makahanap ng alinman sa pumipiling Gaussian blur o despeckling effect na makakatulong. Maaari kang pumili ng mga bahagi ng isang imahe upang mailapat ang mga epekto, sa halip na ilapat ang mga ito sa buong mga imahe kung ang mga bahagi ng iyong larawan ay hindi kailangang itama.
1
Buksan ang iyong imahe sa GIMP. Gamitin ang mga tool upang pumili ng isang lugar kung saan mo nais na bawasan o alisin ang pixelation. Kung wala kang bukas na window ng Toolbox, buksan ito gamit ang menu ng Windows, Dockable Dialogues. Sa window ng Toolbox, pumili mula sa mga tool ng Rectangle, Ellipse at Free Select. Pumili ng isang lugar ng imahe kung saan ilalapat ang filter. Upang makita ang mga resulta ng mga filter nang malinaw, maaari mong hilinging una na pumili ng isang bahagi ng na-pixelated na lugar upang makita mo ang pagkakaiba na ginagawa ng filter sa isang sulyap.
2
Pumili ng isang filter. Maaari mong subukan ang parehong Gaussian blur at despeckle filters upang makita kung alin ang may pinakamahusay na mga resulta para sa iyong imahe. Gawin ang epekto sa bawat isa sa pagliko. Piliin ang menu na "Mga Filter", pagkatapos ay ang "Blur" at "Gaussian Blur" o sa halip ay piliin ang "Pagandahin" at "Despeckle." Ang bawat filter ay nagpapakita sa iyo ng kontrol sa mga detalye kasama ang isang preview ng resulta ng pagtatapos.
3
I-configure ang iyong filter. Sa Despeckle control, mag-eksperimento sa mga Adaptive at Recursive median na kontrol, ang radius at ang itim na antas at puting antas ng slider na kontrol hanggang sa makamit mo ang pinakamahusay na resulta. Ang mga antas na ito ay dapat mapili upang umangkop sa imaheng pinagtatrabaho mo. Sa kontrol ng Gaussian Blur, mag-eksperimento sa pahalang at patayong mga kontrol sa radius pati na rin ang pamamaraang blur upang makita kung ano ang pinakamahusay na gumagana para sa iyong larawan. I-click ang "OK" upang ilapat ang iyong filter.
4
Suriin ang mga resulta. Kapag nag-apply ka ng isang filter, maaari mo itong makita sa tabi ng natitirang imahe. Maaari mo ring piliing pumili ng dalawa o higit pang mga bahagi, na naglalagay ng mga filter at mga detalye ng filter sa magkakaiba sa bawat isa upang makita mo kung alin ang pinaka-epektibo sa konteksto ng buong imahe. Kung magpapasya kang hindi ka nasisiyahan sa isang resulta ng filter, i-undo ito gamit ang menu na I-edit.