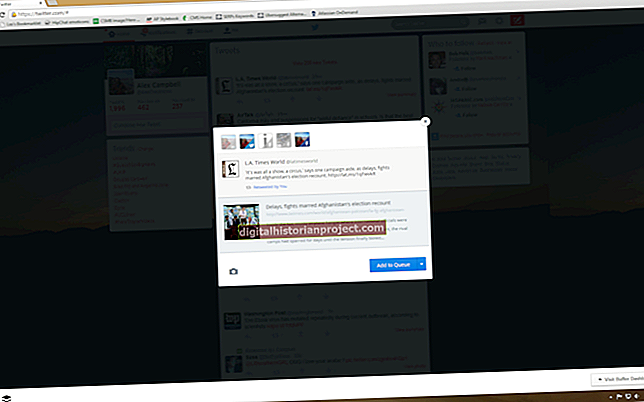Bago gamitin ang isang bagong drive na naka-attach sa iyong Mac, maaaring kailanganin mong kumpletuhin ang ilang mga pangunahing hakbang sa pagsasaayos bago makilala ng operating system ang drive. Kinakailangan ng operating system ng Mac na gumamit ka ng isang format na disk gamit ang isang katugmang file system. Maaari mong gamitin ang built-in na Disk Utility upang mai-format ang iyong mga drive upang matiyak ang pagiging tugma. Maaaring basahin ng iyong Mac ang mga HFS +, NTFS, Fat32, exFAT at ext2 file system. Gayunpaman, hindi ka pinapayagan ng system ng file ng NTFS na makatipid ng data mula sa iyong Mac. Kapag naayos mo nang maayos ang bagong drive, maaari mo itong magamit upang palawakin ang mga kakayahan sa pag-iimbak at pag-archive ng iyong kumpanya.
Pangkalahatang Pag-troubleshoot
1
Ikonekta ang iyong hard drive sa iyong Mac. Siguraduhin na maayos mong pinapagana ang anumang panlabas na mga supply ng kuryente at maayos na ikonekta ang mga kable. Suriin kung may maluwag, nasira o pagod na mga kable at palitan ang mga kable, kung kinakailangan.
2
I-click ang background upang ilabas ang menu ng Finder sa tuktok na bar. I-click ang "Pumunta" at piliin ang "Mga utility" mula sa drop-down na listahan.
3
I-double click ang "Disk Utility."
4
Piliin ang iyong hard drive, optical drive o iba pang nakalakip na drive sa sidebar. I-click ang pindutang "Mount". Kung na-mount na ng operating system ang drive, ang isang pindutang "Unmount" ay makikita sa halip.
5
I-click ang tab na "First Aid" at piliin ang "Pag-ayos ng Disk," kung magagamit. Maaaring kailanganin mong i-restart ang iyong computer at sundin ang mga senyas upang makumpleto ang pagkumpuni.
6
I-click ang icon na "Finder" sa Dock at hanapin ang iyong drive sa sidebar. I-restart ang "Disk Utility" kung kailangan mong i-restart ang iyong computer upang magsagawa ng pag-aayos at hindi mo pa rin nakikita ang iyong drive.
7
Piliin ang iyong hard drive mula sa listahan at i-click ang tab na "Burahin". I-click ang drop-down na menu na "Format" at piliin ang format na nais mong gamitin. Piliin ang "Mac OS Extended (Journaled)" upang magamit ang default na format ng file ng Mac file. I-click ang "Burahin" upang mai-format ang iyong hard drive.
Kung kailangan mong i-back up ang anumang impormasyon sa drive, ikonekta muna ang iyong drive sa isang computer na kinikilala ang drive at ilipat ang data sa isang bagong storage device.
Hindi Mag-Boot ang Computer
1
Pindutin ang power button sa iyong computer at pindutin nang matagal ang "Command-S". Pindutin nang matagal ang mga pindutan hanggang sa makita mong lumitaw ang puting teksto sa screen.
2
I-type ang "/ sbin / fsck -fy" at pindutin ang "Return" key upang simulan ang isang limang yugto na tseke na napatunayan ang iba't ibang mga aspeto ng kundisyon ng iyong hard drive.
3
I-type ang "reboot" sa prompt pagkatapos makumpleto ni Fsck ang pag-check at pagtatangka upang ayusin ang iyong disk. Dapat i-boot ngayon ng iyong Mac ang iyong hard disk.