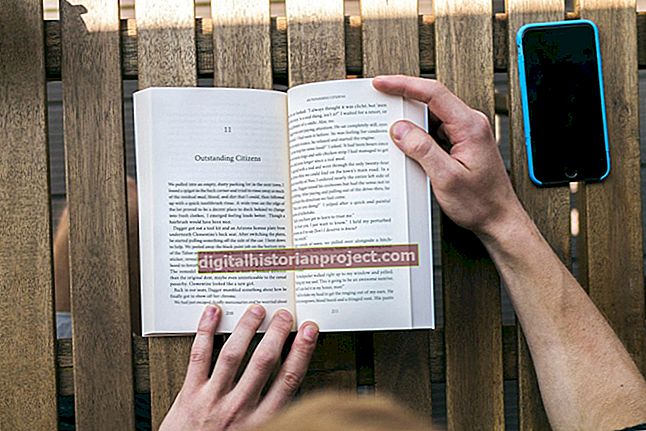Hindi mo kailangang ilipat ang bawat indibidwal na email sa iyong panlabas na hard drive; Maaaring i-export ng Microsoft Outlook ang lahat ng iyong mga mensahe sa isang solong file para sa madaling pagdadala. Gamit ang Import at Export Wizard, i-convert ang nilalaman ng iyong mailbox sa isang personal na folder, o PST, file; maaari mong i-import ang file na ito sa anumang email client na sumusuporta sa Microsoft Outlook. Kung nais mong kopyahin lamang ang mga mensahe na kritikal sa negosyo sa iyong iba pang drive, lumikha ng isang bagong folder sa iyong inbox at ilipat ang mga nauugnay na email sa bagong lokasyon. Maaari kang pumili upang mai-export ang partikular na folder sa wizard.
1
Buksan ang iyong account sa Microsoft Outlook. I-click ang "File," "Buksan at I-export," pagkatapos "I-import / I-export."
2
Piliin ang "I-export sa File" sa I-import at I-export ang Wizard at pagkatapos ay i-click ang "Susunod."
3
I-click ang "Outlook Data File (.pst)" at pagkatapos ay i-click ang "Susunod." Piliin ang "Inbox" bilang folder upang mai-export, o palawakin ang "Inbox" at piliin ang naaangkop na folder. I-click ang "Susunod."
4
Ikonekta ang panlabas na drive sa iyong computer. I-click ang "Kanselahin" kung ang isang dialog box ay lilitaw on-screen.
5
I-click ang "Mag-browse," piliin ang panlabas na drive mula sa listahan ng mga storage device at pagkatapos ay lumikha ng isang pangalan para sa iyong backup file. I-click ang "OK."
6
I-click ang "Susunod," pagkatapos ay "Tapusin." Upang ma-secure ang mga mensahe, magpasok ng isang password kapag sinenyasan at pagkatapos ay i-click ang "OK. Kung hindi man, i-click ang" Kanselahin. "