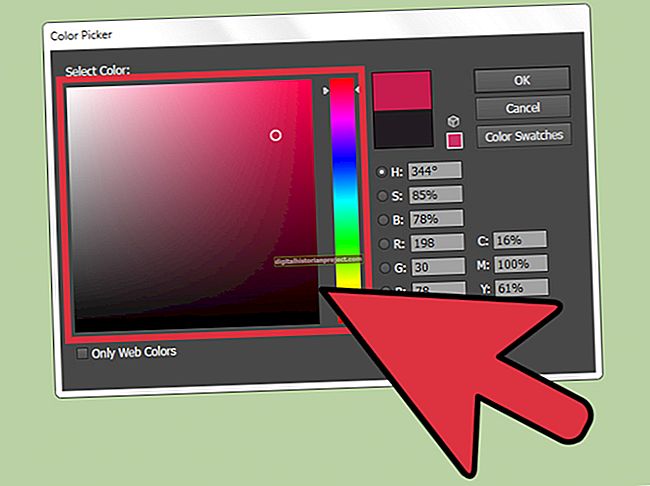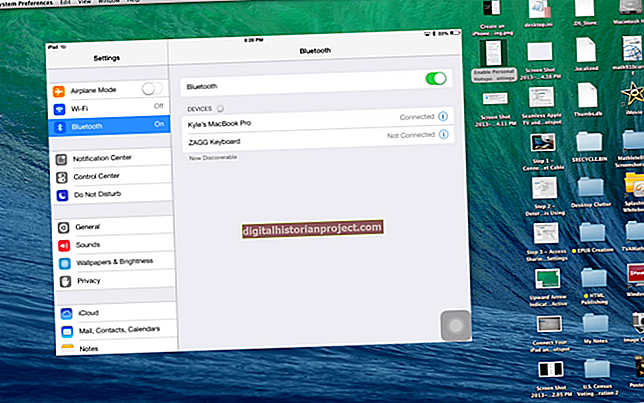Ang susunod na dokumento ng Microsoft Word na iyong inihanda ay maaaring isang komunikasyon sa negosyo na puno ng imahe at mga file mula sa iba pang mga programa, ngunit hindi ito lilitaw sa ganoong paraan noong una mong nasimulan ang programa at nakita ang default na pahina ng blangko. Habang hindi ka maaaring magdagdag ng mga kalakip sa mismong Microsoft Word, pinapayagan ka ng Word na ipasok at i-import ang mga item nang direkta sa pahina. Ang ganitong paraan ng pagsasama, o paglakip, ng mga item ay pinakamainam kung nais mong magpadala ng isang file sa halip na mga multiply, pati na rin ang pagtulong sa paggawa ng isang solong dokumento ng Word na puno ng teksto lamang sa isang pahina sa isang multimedia na paraan ng paglalarawan ng iyong mga puntos sa negosyo.
1
Simulan ang Microsoft Word. Kung maglalagay ka ng mga item sa isang mayroon nang dokumento, i-click ang pagpipiliang "Buksan" ng tab na File upang ma-access ang dokumentong iyon. Kung nagbukas ka ng isang mayroon nang dokumento, mag-scroll sa unang lugar na maglalagay ka ng isang bagay. Pindutin ang "Enter" key ng ilang beses upang bigyan ang iyong sarili ng ilang blangkong puwang o ang mga "Ctrl-Enter" na mga key na magkasama upang magsingit ng isang bagong blangko na pahina.
2
I-click ang tab na "Ipasok". I-click ang pindutang "Larawan" sa laso ng tab. Kapag nag-pop up ang window ng Ipasok ang Larawan, mag-browse sa unang imahe upang mai-attach sa pahina ng Word. Kung maraming imaheng ilalakip ay nasa parehong folder o lokasyon, pindutin nang matagal ang "Ctrl" key, mag-click nang isang beses sa bawat isa at pagkatapos ay i-click ang "Ipasok." Kung hindi man, mag-browse sa at i-click ang bawat hiwalay.
3
I-click ang menu ng Bagay nang higit pa pababa sa laso ng tab na Ipasok. I-click ang "Bagay" sa drop-down na menu.
4
I-click ang tab na "Lumikha mula sa File" sa window ng Bagay. I-click ang pindutang "Mag-browse" at mag-browse sa isa pang uri ng item upang mai-attach sa dokumento ng Word, tulad ng isang spreadsheet ng Excel o isang slide ng Microsoft PowerPoint, dalawa sa mga kasosyo sa programa ng Microsoft Office Suite ng Word. Maaari mo ring ikabit ang mga portable file format format, o PDF, sa ganitong paraan.
5
I-double click ang pangalan ng file ng item upang ilakip. Kapag bumalik ka sa window ng Bagay, i-click ang "OK" at ang item ay nakakabit. Hindi tulad ng pagpipiliang Larawan, walang multi-click dito kaya kakailanganin mong ikabit ang bawat item nang paisa-isa.
6
I-click ang tab na File at piliin ang "I-save Bilang." Kung nagbukas ka ng isang mayroon nang dokumento, mag-click sa patlang ng teksto na "Pangalan ng file" at palitan ang pangalan ng file sa isang bagong pangalan, petsa o numero ng bersyon, pinapanatili ang orihinal na buo. Kung nagsingit ka ng mga kalakip sa isang bagong dokumento ng Word, mag-type ng isang pangalan ng file dito. I-click ang pindutang "I-save" upang makumpleto ang gawain.