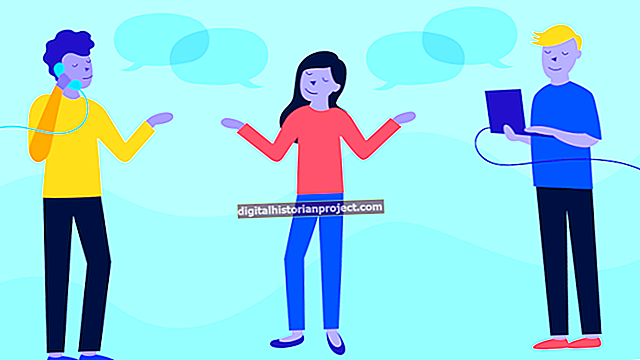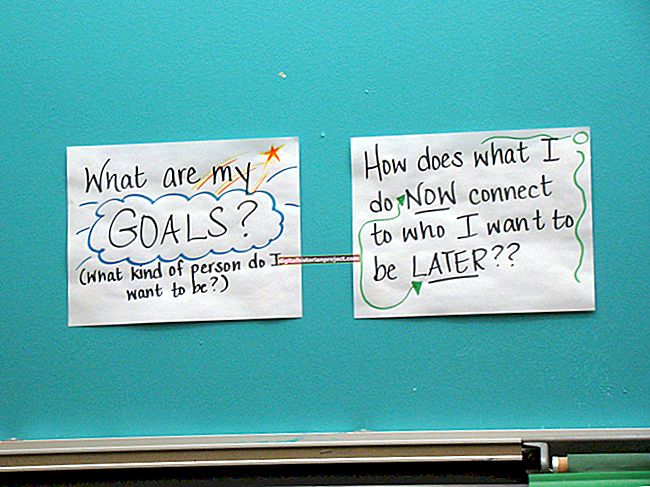Bagaman pinagsasama-sama ng Gmail ang mga email gamit ang mga folder at label, binubuksan nito ang bawat mensahe nang paisa-isa. Maaari mong mai-print ang bawat magkakahiwalay na email, ngunit ang Gmail ay walang nag-aalok na paraan upang mai-print ang mga mensahe nang maramihan. Upang mai-print ang lahat ng mga email na nauugnay sa isang folder o label, buksan ang iyong inbox sa Gmail sa isang panlabas na email client tulad ng Microsoft Outlook. Halimbawa, kung label mo ang bawat mensahe na nauugnay sa isang tukoy na proyekto sa trabaho, maaari mong gamitin ang Outlook at Gmail upang mai-print ang lahat ng mga mensahe para sa isang pisikal na file ng proyekto.
1
Mag-sign in sa iyong Gmail account, i-click ang icon na hugis-gear, piliin ang "Mga Setting" upang buksan ang iyong pahina ng Mga Setting, at pagkatapos ay i-click ang tab na "Pagpasa at POP / IMAP".
2
I-click ang pindutan ng pagpipilian na may label na "Paganahin ang POP para sa lahat ng mail," at pagkatapos ay i-click ang "I-save ang mga pagbabago."
3
Buksan ang Outlook, i-click ang "File," at pagkatapos ay i-click ang "Magdagdag ng Account."
4
I-type ang iyong impormasyon sa pag-login sa screen ng Magdagdag ng Bagong Account, at pagkatapos ay i-click ang "Susunod." Kapag nakakonekta ang Outlook sa iyong Gmail account, i-click ang "Tapusin."
5
Mag-click sa isang folder o label, mag-click sa isang mensahe, at pagkatapos ay pindutin ang "Ctrl-A" upang piliin ang lahat ng mga mensahe sa folder o label.
6
Mag-right click, at pagkatapos ay i-click ang "I-print" upang ilunsad ang window ng Pag-print ng programa. Piliin ang iyong mga pagpipilian sa pag-print, at pagkatapos ay i-click ang "I-print."