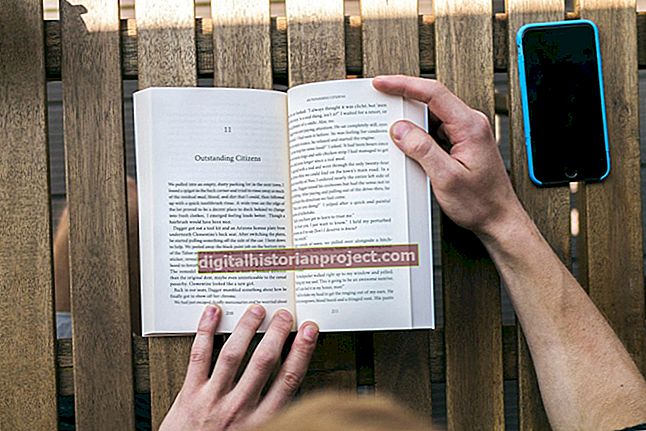Kung kailangan mong ilarawan ang iyong mga konsepto sa iyong mga kliyente, lumikha ng isang matrix sa Microsoft Excel. Kasama sa Excel ang mga paunang naka-disenyo na template na ilipat sa iyong worksheet. Bago mo ipasok ang isang matrix, maglaan ng oras upang ihanda ang teksto na sumasama sa iyong diagram. Halimbawa, ang isang solong salita o isang maigsi na parirala ay maaaring mabilis na maihatid ang iyong mga ideya. Bilang ang matrix ay binubuo ng mga hilera at haligi, kailangan mong planuhin kung saan ipapasok ang iyong teksto. Upang matulungan kang ipasadya ang diagram, nagtatampok ang Excel ng mga pagpipilian sa pag-edit na umangkop sa disenyo at format upang umakma sa iyong proyekto.
1
I-click ang tab na "Ipasok" sa laso ng utos ng Excel at pagkatapos ay i-click ang pindutang "SmartArt" sa pangkat ng Mga Ilustrasyon upang buksan ang gallery ng mga sample.
2
I-click ang "Matrix" sa pane ng nabigasyon upang maipakita ang apat na mga thumbnail. Kasama sa mga halimbawa ang "Grid Matrix" at "Cycle Matrix." Mag-click sa isang sample upang i-preview ang pinalaki na imahe at isang detalyadong paglalarawan.
3
I-click ang "OK" upang isara ang dialog box at kopyahin ang graphic ng SmartArt sa iyong worksheet. Ipinapakita ang laso ng Mga Tool ng SmartArt kasama ang mga tab na Disenyo at Format.
4
Mag-click sa "[Teksto]" at pagkatapos ay ipasok ang iyong teksto. Upang baguhin ang font, i-click ang tab na "Home" at pagkatapos ay i-click ang mga napili sa pangkat ng Font. Halimbawa, i-click ang arrow na "Laki ng font" upang ipakita ang mga halaga at pagkatapos ay i-click ang halaga upang baguhin ang laki ang teksto para sa kakayahang mabasa.
5
I-click ang tab na "Disenyo" at pagkatapos ay i-click ang pindutang "Higit Pa" sa kanang ibabang sulok ng gallery ng Mga Estilo ng SmartArt upang ipakita ang lahat ng mga sample. I-mouse ang mga icon upang i-preview ang epekto sa iyong matrix. Halimbawa, ang mouse sa "Masidhing Epekto" at "Scene ng Mata ng Ibon." I-click ang ginustong icon ng estilo upang i-update ang matrix.
6
I-click ang pindutang "Baguhin ang Mga Kulay" sa pangkat ng Mga Art Art ng Smart upang matingnan ang mga sample ng kulay. Mag-click sa isang ginustong tema ng kulay.
7
I-click ang tab na "Format" sa laso ng SmartArt Tools upang ipakita ang mga pagpipilian upang ma-update ang hugis ng matrix. Halimbawa, i-click ang pindutang "Baguhin ang Hugis" sa pangkat na Mga Hugis o i-type ang mga bagong halaga sa mga patlang na "Taas" at "Lapad" sa pangkat na Laki.
8
I-save ang worksheet na ito.