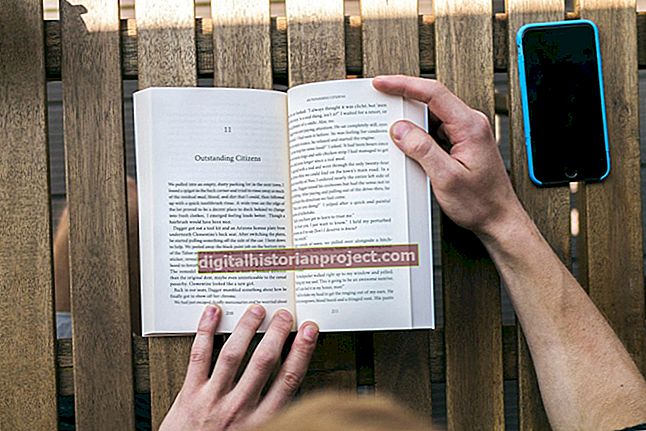Kung mas ginagamit mo ang AdBlock Plus, mas naka-configure ito sa iyong mga tukoy na kagustuhan. Ang ilang mga pahina ay maaaring magpakita ng mga ad habang ang iba ay ganap na na-block. Sa ilang mga kaso, ang pagharang sa mga ad sa mga tukoy na site ay maaaring mapigilan ang mga ito mula sa paggana nang maayos - isang hindi gumaganang Web page ay karaniwang resulta ng isang subscription sa filter na hindi gagana sa site na iyon. Ang pag-reset sa AdBlock Plus sa mga default na setting nito ay nalilimas ang lahat ng iyong mga personal na setting.
Firefox
1
I-click ang "Mga Tool" at pagkatapos ay i-click ang "Mga Add-on." I-click ang "Alisin" sa tabi ng AdBlock Plus.
2
I-click ang "Tulong" at pagkatapos ay i-click ang "Impormasyon sa Pag-troubleshoot." I-click ang "Ipakita ang Folder."
3
Mag-right click sa folder na "adblockplus" at pagkatapos ay i-click ang "Tanggalin."
4
I-type ang "about: config" sa Firefox address bar at pagkatapos ay pindutin ang "Enter." I-click ang "Mag-iingat Ako, Mangangako ako!"
5
Maghanap para sa "adblockplus." Mag-right click sa bawat naka-bold na entry at i-click ang "I-reset."
6
I-click ang "Mga Tool" at pagkatapos ay "Mga Add-on." I-click ang "Kumuha ng Mga Add-on" at hanapin ang AdBlock Plus. I-click ang "I-install" sa extension upang i-reset ito.
Chrome
1
I-click ang menu button at pagkatapos ay i-click ang "Mga Setting." I-click ang "Mga Extension."
2
I-click ang icon ng basurahan sa tabi ng Adblock Plus at pagkatapos ay i-click ang "Alisin" upang alisin ang lahat ng data ng AdBlock Plus mula sa Chrome.
3
I-click ang menu icon at pagkatapos ay i-click ang "Mga Setting." I-click ang "Mga Extension" at pagkatapos ay i-click ang "Kumuha ng higit pang mga extension."
4
Maghanap para sa AdBlock Plus. I-click ang "Idagdag sa Chrome" sa entry ng AdBlock Plus at pagkatapos ay i-click ang "Idagdag."