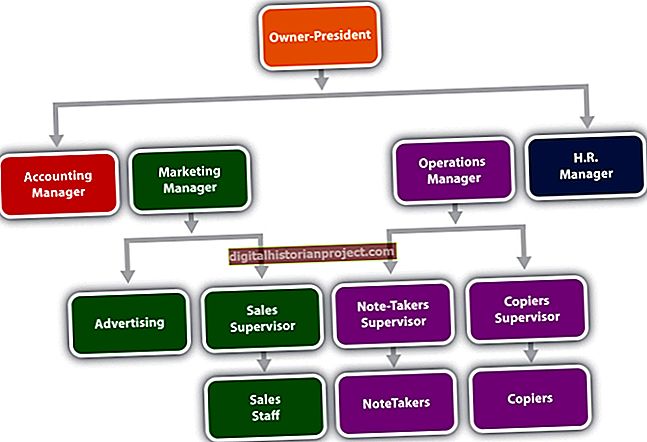Bilang isang maliit na may-ari ng negosyo, alam mo ang printer ng iyong kumpanya kung minsan ay maaaring maging kasinghalaga sa iyong negosyo tulad ng computer ng iyong kumpanya. Iyon ang dahilan kung bakit ang tinta ng iyong printer ay masyadong magaan upang mabasa, maaari nitong masira ang mga invoice, kontrata, memo, at lahat ng uri ng mahahalagang dokumento. Dahil ang mga printer ay kilalang madaling masira, mahalagang malaman kung ano ang iyong ginagawa bago mo subukang ayusin ang isang printer gamit ang a light problema sa pag-print. Narito kung paano magpapadilim sa pag-print sa pamamagitan ng paggawa ng mas madidilim na tinta ng iyong printer.
Laser Printer vs Inkjet
Una at pinakamahalaga, nakasalalay ito sa uri ng printer na iyong ginagamit. Kung ang pag-print ay isang malaking bahagi ng iyong negosyo, marahil alam mo na ang pagkakaiba sa pagitan inkjet at mga printer ng laser. Ang mga inkjet printer ay naka-print na may tinta, at karaniwang ginagamit para sa mas maraming mga layuning pang-print, dahil ang tinta ay maaaring matuyo pagkatapos ng hindi paggamit. Tumatakbo ang mga laser printer sa toner, at maaaring mag-print ng mas malaking dami ng mga dokumento.
Habang ang mga inkjet printer ay karaniwang may higit na lalim ng kulay at saklaw ng tonal, ang mga laser printer ay hindi natuyo sa parehong paraan ng tinta, at palagi mong mai-print ang maraming mga pahina bawat kartutso mula sa toner kaysa sa tradisyunal na mga cartridge ng tinta. Ang bawat isa ay may natatanging kalakasan at kahinaan, kaya gawin ang iyong nararapat na pagsusumikap bago bumili ng isa kung hindi mo pa nagagawa.
Bakit ka Maaaring Magkaroon ng isang Magaang Suliranin sa Pag-print
Kung nakita mo man ang iyong inkjet ang hp printer ay nagpi-print ng napakagaan, o mahahanap mo ang iyong laser printer na hindi sapat ang pag-print, maaaring maraming mga posibleng dahilan. Sa partikular, maaaring ito ay ang density ng toner ng iyong toner cartridge ay mababa, o ang mga setting sa iyong printer ay hindi na-optimize upang mai-print sa kanilang pinakamadilim. Maaari mo ring maubusan ng tinta o toner. Ang pagiging mababa sa tinta o toner dahil sa isang walang laman na kartutso ay tiyak na ang pinaka-karaniwang sanhi sa likod mga problema sa ilaw sa pag-print.
Subukan mo muna ang Density ng Toner mo
Magsimula tayo sa mga laser printer. Kapag a printout ng laser hindi sapat ang pag-print ng madilim, gugustuhin mong magsimula sa pamamagitan ng pagsuri sa iyong printer antas ng toner. Kadalasan, hindi maiuulat ang mga tagapagpahiwatig ng iyong printer mababang antas ng toner sa isang kadahilanan o sa iba pa, kaya kakailanganin mong manu-manong kumpirmahin ang antas ng iyong toner. Upang matiyak na hindi ito ang isyu, alisin ang toner cartridge, kalugin ito ng ilang beses, at ipasok ito muli sa printer. Kung ang susunod na pahina na iyong nai-print ay mas madidilim, nangangahulugan iyon na mababa ang iyong printer density ng toner.
Susunod, subukang palitan ang isang light print toner cartridge na may bago. Kung nagpapalit ka ng mga toner cartridge at ang iyong printer ay pa rin gaanong nagpi-print, kung gayon ang isyu ay hindi lamang isang walang laman na toner cartridge. Maaari kang magkaroon ng isang laser printer na may maraming mga toner cartridge. Kung iyon ang kaso, ulitin ang prosesong ito para sa bawat toner cartridge na nasa iyong printer hanggang sa makumpirma mo kung alin sa apat ang problema.
Baguhin ang Toner Density at I-print ang Kalidad sa Laser Printer
Upang madagdagan ang kalidad ng pag-print ng iyong printout ng laser, maaari kang pumunta sa programa ng utility ng iyong printer sa iyong computer. Maaari mong ma-access ito sa pamamagitan ng Control panel sa isang Windows computer at piliin ang Mga printer icon Hanapin ang pangalan ng iyong printer mula sa pagpipilian, at i-right click ito upang piliin ang Ari-arian seksyon
Mula dito, maaari mong baguhin ang Kalidad sa Pag-print. Mag-ingat na gawin ito dahan-dahan at madagdagan, habang mas nadagdagan ang Kalidad ng Pag-print, mas maraming toner ang gagamitin ng printer, at mas matagal ang pag-print ng bawat dokumento. Kung nakita mo ang iyong laser printer na hindi naka-print sapat na madilim, karaniwang makakatulong ang pagbabago ng Marka ng Kalidad.
Mula sa seksyong ito, dapat mo ring ayusin ang iyong indibidwal na mga printer Density ng Toner. Pinapayagan ng pagbabago ng setting na ito para sa pag-aayos ng dami ng toner na ginagamit mo para sa bawat dokumento. Ang pag-aayos ng Toner Density sa iyong mga setting ng Printer ay dapat magpapadilim sa bawat isa sa iyo mga print ng laser,
Toner Build-up
Kung mahahanap mo pa rin ang iyong laser printer na hindi naka-print sapat na madilim, ang toner ay maaaring naka-built up sa mga laser print roller. Upang maiwasan na mangyari ito at magaan ang iyong mga laser printout, tiyaking nagpapatakbo ka ng a sheet ng paglilinis ng printer sa pamamagitan ng iyong laser printer paminsan-minsan upang mapanatili ang iyong laser printer na sariwa.
Maaaring kailanganin mong gumanap ng a manu-manong paglilinis ng tambol paminsan-minsan. Upang magawa ito, magsimula sa pamamagitan ng pagbubukas sa harap na takip ng iyong printer, at alisin ang drum at toner cartridge. Kapag hinahawakan mo ang isang laser printer toner cartridge, siguraduhin na protektahan mo ang iyong sarili mula sa mga ligaw na tonel ng toner, dahil maaari silang maging sanhi ng mga seryosong problema sa paghinga kung nalalanghap. Siguraduhing magsuot ng proteksiyon na layering tulad ng isang dust mask, at ilagay ang kartutso ng toner sa isang piraso ng papel, sa halip na direkta sa anumang ibabaw, upang maiwasan ang pagbubuhos o pagkalat ng toner.
Kapag natanggal ang kartutso, maaari kang sumulong sa paglilinis ng drum at panloob na roller gamit ang dampened cotton swab. Kung nakakita ka ng anumang mga gasgas o katulad na pinsala, ang paglilinis ng roller ay hindi talaga makakatulong sa iyong dokumento na mas madidilim, at kailangan itong mapalitan. Kung hindi mo, maaari kang magpatuloy na linisin ang panloob na wire ng corona ng drum, ngunit maging napaka banayad, dahil ang pagpapalit ng mga wires na ito ay maaaring maging napakamahal. Kapag tapos na, muling mai-install ang iyong toner cartridge at isama ang pagpupulong pabalik sa iyong printer.
Dayuhang Materyal sa Photoconductor
Minsan kapag ang iyong _printout ng laser* s* _ Hindi sapat ang pag-print, dahil sa may naipit sa photoconductor. Maaari itong mangyari sa proseso ng pagpapadala, kapag ang mga plastic tab ay na-tape sa mga bagong unit ng photoconductor at mananatiling natigil sa roller kapag tinanggal ang tape bago maipadala.
Upang maayos ito, i-unplug muna ang iyong laser printer. Hayaang palamig ito ng isang oras bago mo alisin ang unit ng photoconductor. Kapag naghintay ka, bumalik at buksan ang yunit upang siyasatin ang developer roll, kasama ang ilalim at itaas na mga gilid. Kung ang mga nabanggit na mga tab ay naroon, alisin ang mga ito, pagkatapos ay punasan ang roller gamit ang isang telang protektadong lint.
Matapos mong kumpirmahing ang lahat ay maayos na nalinis, ilagay muli ang photoconductor, at tiyakin na ang mga roller at sari-saring bahagi ay na-snap pabalik sa lugar. Kung ang mga mekanismo ay naging maling pagkakahanay, maaari itong maging sanhi ng higit pang mga problema pagkatapos lamang ng tinta na naka-print nang masyadong gaanong.
Paglilinis ng Mga Head ng Print ng Inkjet Printer mo
Ang mga inkjet printer ay naiiba mula sa mga printer ng laser, ngunit malamang na magkaroon ng a light problema sa pag-print. Dapat kang magsimula sa pamamagitan ng pag-access sa mga kontrol ng iyong printer mula sa iyong Windows PC sa pamamagitan ng pagpunta sa Control Panel at pagpili ng iyong Inkjet printer mula sa mga magagamit na printer. Mag-click Ari-arian, at dapat mayroong isang pagpipilian upang pumili na tinawag Pag-print ng Paglilinis ng Ulo. Paganahin nito ang isang proseso upang linisin ang iyong Inkjet printer's print ulo, na dapat gawing mas madidilim ang iyong mga dokumento.
Kung pinagdaanan mo dalawang siklo at ang iyong mga naka-print na dokumento ay hindi pa rin madilim, kunin ang kartutso ng iyong printer mula sa printer at suriin ang mga cartridge ng tinta na parang sinusuri mo ang isang laser printer na toner cartridge. Gayunpaman, gawin hindi kalugin ang iyong tinta na kartutso, o maaari mong ibuhos ang tinta sa iyong sarili. Sa halip, suriin ang mga nozzles sa kartutso para sa pinatuyong tinta gunk na maaaring hadlangan ang daloy ng tinta, at suriin ang mga print head para sa pareho.
Kung mayroon kang isang inkjet printer, ngunit hindi pa ito ginagamit sa mahabang panahon, maaaring natuyo ang tinta, at maaaring nasara ang iyong kartutso o naka-print na ulo. Kung nakakita ka ng gunk, kakailanganin mong linisin ang iyong mga print head nang manu-mano gamit ang mga cotton swab na binasa-basa ng rubbing alkohol. Siguraduhin na ang iyong printer ay naka-off at ang kartutso ay natanggal nang ganap mula sa printer, at magsuot ng latex o guwantes na goma kapag nagtatrabaho sa tinta, o maaari mong mantsahan ang damit, balat, o kalapit na kasangkapan. Upang mapigilan ang pinatuyong tinta gunk na ito mula sa pagbuo at upang matiyak na ang iyong tinta ay patuloy na dumadaloy nang maayos sa hinaharap, mag-print ng isang pahina ng pagsubok sa tuwing napapansin mo na ito ay isang disenteng dami ng oras mula noong huli mong nai-print ang isang dokumento.
Baguhin ang Marka ng Pag-print sa Inkjet
Maaari mong taasan ang kalidad ng pag-print sa isang Inkjet sa parehong paraan na iyong ginagawa sa isang laser printer. Kung naguguluhan ka sa kung gaano kadali lalabas ang iyong mga dokumento, subukang ayusin ang mga setting ng kalidad mula sa seksyon ng Mga Katangian sa iyong computer na Inkjet. Bahagyang naiiba mula sa mga laser printer, ang mga inkjet ay mayroong tatlong mga setting ng tampok. Karaniwan silang tinutukoy bilang Draft, Normal, o Pinakamahusay. Piliin ang Pinakamaganda setting at i-save ang iyong mga pagbabago, at iyon ay dapat magpapadilim sa iyong printer kahit na mas malayo.
Pagsasaayos ng Dami ng Tinta
Ang ilang mga inkjet printer ay magbibigay sa iyo ng pagpipilian upang maitakda ang dami ng tinta na ginamit upang mai-print ang iyong mga dokumento. Karaniwan itong magagamit sa Mga Advanced na Tampok seksyon ng mga kontrol ng Properties ng iyong printer. Ito ay magiging hitsura ng isang slide-bar na maaari mong ilipat pataas o pababa upang baguhin ang dami ng tinta na ginagamit bawat dokumento, kaya i-slide ito upang madagdagan ang dami ng tinta upang mai-print nang mas madidilim. Dadagdagan nito ang dami ng ginamit na tinta, kaya tandaan na malamang na kailangan mong palitan ang iyong mga cartridge ng tinta nang mas madalas pagkatapos madagdagan ang setting na ito.
Paano Naaapektuhan ng Papel ang Kadiliman
Panghuli, tiyak mga uri ng papel babaguhin ang kalidad ng kadiliman ng mga dokumentong nai-print mo. Halimbawa, ang ilang mga mas mabibigat na uri ng papel, tulad ng premium na pinahiran papel, gumana nang mas mahusay para sa iba't ibang mga printer, kaya mag-eksperimento sa iba't ibang mga timbang ng papel upang ma-optimize para sa pinakamadilim na mga resulta.
Para sa mga inkjet printer, ang tinta ay karaniwang nagbabad sa mga mas magaan na uri ng papel, na maaaring lumikha ng isang kupas, malabo na pagtingin sa iyong mga dokumento. Samantala, ang tinta ay uupong sa ibabaw ng pinahiran na mga papel, na hinahayaan ang tinta na mapanatili ang malalim na kayamanan kahit na matapos itong matuyo. Ang pinakamahusay na pagpipilian ay maaaring mag-upgrade sa isang mas mabibigat na uri ng papel, dahil mas mura ang mga ito kaysa sa mga pinahiran na uri ng papel, ngunit pinapabuti ang kalidad at kadiliman ng mga dokumento sa mga mas magaan na uri ng papel.
Hindi mahalaga ang uri ng papel, siguraduhin na ang naaangkop uri ng papel, oryentasyon, at laki ng pag-print ang lahat ay pinili mula sa panloob na mga kontrol ng iyong printer. Maaaring bawasan ang kalidad ng iyong pag-print kung ang iyong mga uri ng printer at papel ay hindi na-configure nang tama. Kung ang papel na iyong napili ay mayroon lamang isang naka-print na panig, siguraduhin na ang papel ay nakaharap sa tray para sa mga naka-load na printer, at nakaharap para sa mga back-load na printer.
Palitan ang Iyong Printer
Kung gagawin mo ang lahat ng nasa itaas, at mayroon ka pa ring isang problema sa ilaw sa pag-print, malamang na kailangan mong palitan ang iyong printer nang magkasama.