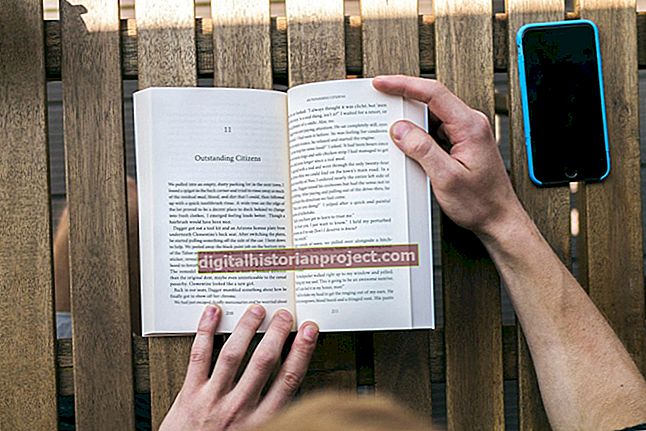Ang pagtutukoy ng file ng GIF ay nagmula sa serbisyo sa online na CompuServe. Ang format na kulay na naka-index ay naghihigpit sa ito sa maximum na 256 shade, na nililimitahan ang pagiging kapaki-pakinabang nito sa muling paggawa ng mga paksa ng patuloy na tono tulad ng mga litrato. Sa kabilang banda, napakahusay nito sa pagpapakita ng mga graphic ng impormasyon, linya ng sining at mga imahe na nangangailangan ng hindi bababa sa bahagyang transparency, pati na rin ang primitive form ng animasyon na kinakatawan ng mga multiframe GIF. Ang pag-convert ng isang GIF na nilikha mo para magamit sa isang pagtatanghal o sa isang website ay hindi tataas ang detalye sa iyong imahe, ngunit papayagan ka nitong gumamit ng higit pang mga tampok ng Photoshop upang mai-edit at mapahusay ang file.
1
Buksan ang iyong GIF sa Adobe Photoshop. Suriing mabuti ito upang mapagpasyahan mong ituring ito bilang isang kulay-abo o imahe ng kulay.
2
Buksan ang menu ng Imahe, piliin ang Submenu ng Mode nito at piliin ang "Grayscale" upang i-convert ang isang itim-at-puting GIF sa isang grayscale na imahe. Piliin ang "Kulay ng RGB" upang i-convert ang isang GIF na naglalaman ng mga kulay maliban sa mga shade ng grey sa isang buong kulay na imahe.
3
Buksan ang menu ng File at piliin ang "I-save." Itakda ang drop-down na menu na Format sa JPEG. Bilang pagpipilian, maaari kang mag-embed ng isang profile ng kulay at magdagdag ng mga preview ng imahe. Nakasalalay sa iyong nilalayon na paggamit para sa JPEG file na iyong nai-save, ang mga pagpipiliang ito ay maaaring hindi kinakailangan o hindi suportado.
4
Mag-click sa pindutang "I-save" upang ilabas ang dialog box ng Mga Pagpipilian sa JPEG. Itakda ang dropdown na menu ng Kalidad sa isang halaga sa pagitan ng "Mababa" at "Maximum." Bilang kahalili, maaari kang magpasok ng isang halaga sa pagitan ng zero at 12 sa patlang ng Kalidad na data, o i-drag ang slider ng kalidad sa mababa o mataas na dulo ng scale nito. Tandaan na ang pagtatakda ng drop-down na menu ng Kalidad sa "Mababang" o "Maximum" ay hindi magtatakda ng kalidad ng imahe sa pinakamababa o pinakamataas na posibleng mga numerong halaga.
5
Itakda ang "Mga Pagpipilian sa Format" upang lumikha ng isang file sa Baseline, na-optimize na Baseline o Progresibong format. Lumilikha ang format ng Baseline ng isang karaniwang JPEG file na may malawak na pagiging tugma sa mga Web browser. Ang Baseline Optimised ay gumagawa ng bahagyang mas maliit na mga file na may bahagyang mas mahusay na kulay. Mga progresibong paglo-load sa tatlo, apat o limang lalong detalyadong mga pass habang nagda-download ito sa pamamagitan ng isang online na koneksyon, kasama ang bilang ng mga pass na itinakda ng drop-down na menu na "Mga Pag-scan" na naging aktibo kung pinili mo ang Progresibong format. Sa kabila ng mga pakinabang ng mga kahalili sa format ng Baseline, nag-aalok sila ng mas kaunting pagiging tugma sa online kaysa sa pangunahing pagpipilian ng format.
6
Mag-click sa pindutan na "OK" upang mai-save ang iyong JPEG file. Maaari mong i-save ang file sa iba pang mga format, tulad ng TIFF o PSD, bago mo isara ang dokumento.