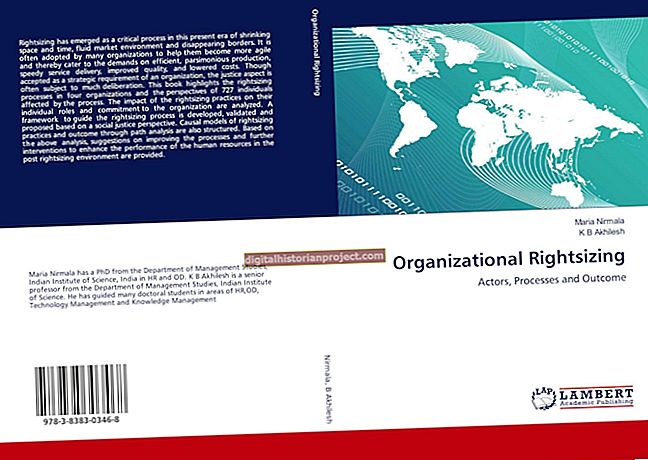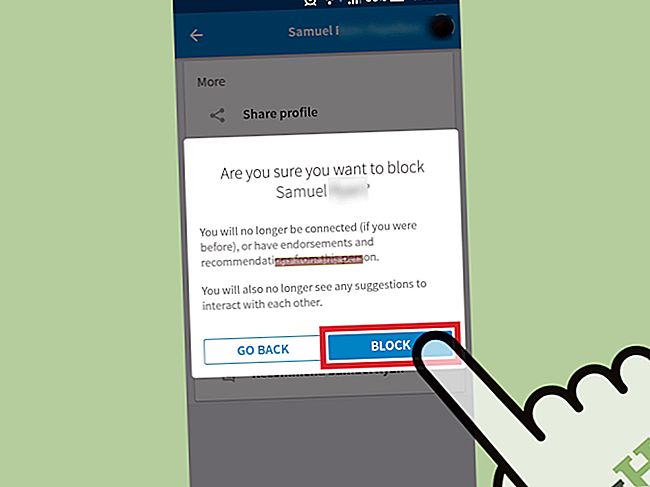Isinasama ng teknolohiyang HDMI ang parehong video at audio sa pamamagitan ng parehong cable nang hindi nangangailangan ng isang karagdagang koneksyon sa audio. Naiiba ito sa mga format ng VGA at DVI, na nagpapahintulot lamang sa video at nangangailangan ng direktang koneksyon mula sa iyong audio card patungo sa mga input ng audio ng Acer monitor. Bagaman pinapayagan ng HDMI ang pinagsamang audio, ang bahagi ng audio ay maaaring hindi paganahin bilang default sa iyong computer, kaya't ang isang direktang koneksyon ay maaaring hindi gumana sa una. Gayunpaman, ang ilang mga pag-aayos ng system ay magpapahintulot sa isang pagganap, solong-cable na koneksyon sa pagitan ng iyong PC at ng iyong Acer monitor.
1
I-plug ang isang dulo ng HDMI cable sa HDMI port ng iyong computer at ang kabilang dulo sa HDMI port ng Acer Monitor. Ang HDMI port sa iyong desktop computer ay matatagpuan sa likuran ng tower malapit sa koneksyon ng DVI o VGA ng iyong video card. Sa isang laptop, ang port ng HDMI ay karaniwang matatagpuan sa gilid ng laptop. Lakas sa iyong computer at sa monitor ng Acer, kung hindi pa paandar ang mga ito.
2
Mag-right click sa isang walang laman na lugar ng desktop at piliin ang "Resolution ng Screen."
3
I-click ang monitor ng Acer mula sa grapikal na display at suriin ang "Ito ang Aking Pangunahing Monitor." Kung hindi mo makita ang monitor ng Acer, i-click ang "Detect" at payagan ang Windows 7 na makita muli ang HDMI monitor.
4
I-right click ang icon ng lakas ng tunog sa tray ng system at piliin ang "Mga Device sa Pag-playback."
5
I-click ang playback device na naglilista ng "... HDMI Output" at i-click ang "Itakda ang Default." I-click ang "Ilapat" at pagkatapos ay "OK."