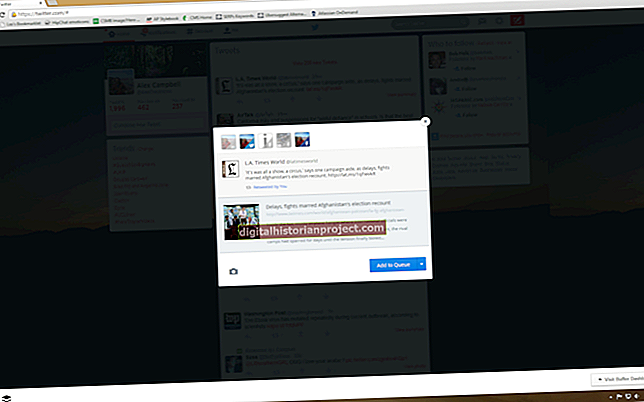Kapag mayroon kang maraming mga tipanan at iba pang mga item sa iskedyul ng iyong kumpanya na nais mong panatilihin sa tuktok ng iyong Mac, maaari kang magpakita ng isang kalendaryo sa desktop. Ang lahat ng mga bagong Mac ay mayroong naka-install na libreng application ng Kalendaryo ng Apple. Maaari mong tingnan ang kalendaryo sa full-screen mode, at kung nais mong gamitin ito bilang iyong imahe sa desktop, maaari mong gamitin ang katutubong screenshot application ng Apple upang mai-save ang isang larawan ng kalendaryo, na pinapagana kang makita ang iyong mga tipanan kahit na hindi ka pagpapatakbo ng application ng Kalendaryo.
1
I-click ang "Kalendaryo" sa Dock ng iyong Mac upang ilunsad ang katutubong application ng kalendaryo ng Apple.
2
I-click ang tab na "Buwan" sa tuktok ng window ng Kalendaryo upang matingnan ang buong buwan.
3
I-click ang berdeng pindutan sa kaliwang itaas ng window ng application upang mapalawak ang kalendaryo upang punan ang buong pagpapakita ng Mac.
4
I-click ang "Mga Application" sa Dock ng iyong Mac, na sinusundan ng "Mga Utility." I-click ang "Grab" upang ilunsad ang application ng pagkuha ng katutubong screen ng Apple.
5
I-click ang "Capture" mula sa Grab menu, at piliin ang "Screen." Mag-click saanman sa screen upang kumuha ng isang screenshot ng iyong pahina sa kalendaryo.
6
I-click ang "File" mula sa Grab menu at pagkatapos ay i-click ang "I-save" upang ipakita ang isang dialog box. Mag-click sa isang folder kung saan nais mong i-save ang screenshot at mag-type ng isang pangalan para sa imahe, tulad ng "Kalendaryo para sa Desktop." I-click ang "I-save."
7
I-click ang logo ng Apple sa kaliwang tuktok ng display at piliin ang "Mga Kagustuhan sa System." I-click ang "Desktop & Screen Saver" at pagkatapos ay i-click ang "Desktop" upang ipakita ang isang listahan ng mga folder sa kaliwang pane ng window ng Mga Kagustuhan sa System. I-click ang pangalan ng folder kung saan mo nai-save ang screenshot na iyong ginawa gamit ang Grab. Kung ang iyong folder ay hindi lilitaw sa kaliwang pane, i-click ang tanda na "Plus" sa ilalim ng pane. Mag-navigate sa folder at i-click ito upang mapili ito. Lumilitaw ang mga imahe ng thumbnail para sa lahat ng mga larawan sa folder.
8
I-click ang thumbnail ng screenshot sa kalendaryo upang mapili ito bilang imahe ng desktop ng iyong Mac.