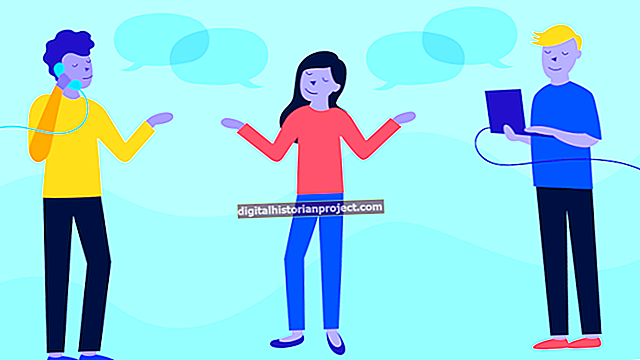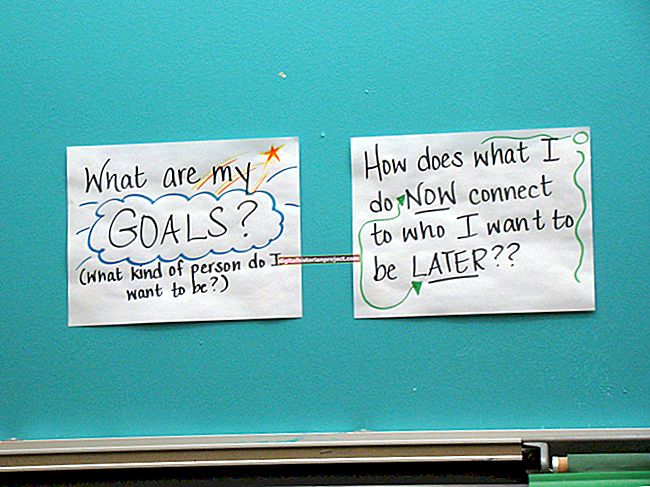Nagbibigay-daan ang Adobe Acrobat sa mga negosyo upang lumikha ng mga dokumento ng PDF na maaaring matingnan ng mga gumagamit sa halos anumang platform ng computing at sa halos anumang operating system. Kapag lumilikha ng mga PDF para sa pagsusuri, pagsasanay o iba pang mga layunin sa negosyo, baka gusto mong i-refer ang mga mambabasa sa isang file na Excel na nag-aalok ng detalyadong data o impormasyon na mas angkop sa isang spreadsheet. Ginagawang madali ng Acrobat na lumikha ng isang link sa isang file sa iyong hard drive, at ang paggamit ng link upang buksan ang isang file sa Excel ay gumagana nang maayos - hangga't hindi mo inililipat ang file at ang lokasyon nito ay mananatiling pare-pareho. Gayunpaman, kung magpapadala ka ng PDF sa ibang tao, malamang na wala siyang parehong file na Excel sa parehong folder sa kanyang computer. Hinahayaan ka rin ng Adobe Acrobat na mag-embed ng maraming mga uri ng file sa mismong dokumento ng PDF, na lutasin ang problemang isinaad ng mambabasa na wala pa ang file na Excel sa kanyang computer. Gayunpaman, ang karaniwang tool ng link sa Acrobat ay hindi pinapayagan kang lumikha ng isang link sa isang naka-embed. Upang lumikha ng isang link sa file na nai-embed mo sa isang PDF, kailangan mong maging isang malikhain.
1
Ilunsad ang Adobe Acrobat, at pagkatapos buksan ang PDF file kung saan nais mong magsingit ng isang link na magbubukas ng isang file sa Excel.
2
Mag-scroll pababa sa punto sa dokumento ng PDF kung saan nais mong lumikha ng isang link upang buksan ang file ng spreadsheet sa Excel. I-click ang "Mga Tool," pagkatapos ay "Typewriter" sa menu bar. Iposisyon ang cursor kung saan mo nais na magsingit ng teksto na naglalarawan sa Excel file o ipinapaalam sa manonood upang i-click at buksan ito.
3
I-type ang "I-click ang Paper-Clip Icon sa ibaba upang Buksan ang Spreadsheet sa Excel" o katulad na bagay. Pindutin ang "Esc" key matapos mong mailagay ang teksto.
4
I-click ang "Mga Tool" sa menu bar. I-click ang "Mga Komento at Markup," at pagkatapos ay i-click ang "Mag-attach ng File bilang isang Komento." Nagbabago ang cursor ng Acrobat sa isang icon na push-pin. Mag-click sa ibaba lamang ng teksto na iyong ipinasok gamit ang tool na Typewriter. Lilitaw ang isang bagong window file browser.
5
Mag-browse sa folder na naglalaman ng file na nais mong buksan ng isang manonood sa Excel. I-highlight ang filename ng spreadsheet, at pagkatapos ay i-click ang "Piliin." Magbubukas ang window ng Mga Katangian ng Attachment Properties.
6
I-click at piliin ang pagpipilian ng icon na paperclip sa listahan, at pagkatapos ay i-click ang "OK." Lumilitaw ang isang icon na paperclip sa ibaba ng teksto na iyong ipinasok nang maaga gamit ang tool na Typewriter.
7
I-click at hawakan ang icon ng paperclip. I-drag ito sa posisyon sa ibaba ng teksto kung saan mo nais itong ipakita.
8
I-click ang icon ng floppy disk sa toolbar ng Acrobat upang mai-save ang mga pagbabago sa PDF. Bilang kahalili, i-click ang "File" sa menu bar, at pagkatapos ay i-click ang "I-save." Isara ang Adobe Acrobat.
9
Buksan ang na-edit na PDF file sa Adobe Acrobat reader. Mag-scroll pababa sa bagong teksto sa file, at pagkatapos ay i-click ang icon na paperclip. Ang naka-attach na spreadsheet ay bubukas sa Excel. Kung ang manonood ay walang naka-install na Excel sa kanyang computer, magbubukas ang file sa isa pang application na sumusuporta sa format ng file kung saan mo nai-save ang spreadsheet.