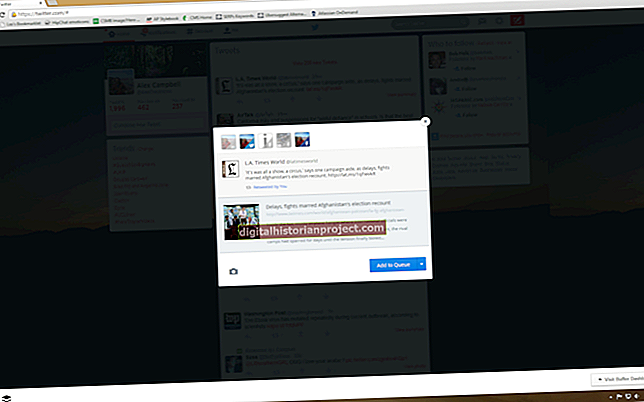Ang paglalagay ng dalas ng data na nahuhulog sa loob ng mga saklaw ng bilang ay naglalarawan ng pagkakaiba-iba ng iyong data. Bilang isang halimbawa, maaaring hilingin ng isang guro na kalkulahin at ipakita ang mga marka ng kanyang mga mag-aaral sa pamamagitan ng pagtakda sa bilang ng mga marka na naaayon sa bawat marka ng letra. Pinapasimple ng pagpapaandar ng Frequency ng Microsoft Excel ang prosesong ito. Ipinapakita ng pagpapaandar na ito ang bilang ng mga puntos ng data na nahuhulog sa loob ng mga naibigay na saklaw at itinakda ang yugto para sa pag-chart ng mga frequency na ito. Ang paggamit ng isang tsart na nagkakalat ay awtomatikong nilalagay ang mga saklaw laban sa kanilang mga frequency, ngunit ang paggamit ng isang graph ng haligi ay lumilikha ng isang pamilyar na tsart ng uri ng histogram.
1
Buksan ang Microsoft Excel at ilista ang iyong data sa haligi A. Bilang isang halimbawa, maaari mong mailista ang iyong 30 mga marka ng mag-aaral mula sa mga cell A1 hanggang A30.
2
Ilista ang mga saklaw ng data kung saan ang mga dalas ay dapat na mai-tabulate sa haligi B. Ang bawat sunud-sunod na mas mataas na bilang ay tumutugma sa pinakamataas na bilang para sa ibinigay na saklaw. Sa halimbawa, sabihin ang mga markang F, D, C, B at A ay tumutugma sa mga saklaw na 0 hanggang 59, 60 hanggang 69, 70 hanggang 79, 80 hanggang 89 at 90 hanggang 100, ayon sa pagkakabanggit. Sa kasong ito, papasok ka ng 60, 70, 80, 90 at 100 sa mga cell B1 hanggang sa B5.
3
Ipasok ang "= FREQUENCY (data_range, frequency_range)" nang walang mga quote sa cell C1. Palitan ang "data_range" ng saklaw ng data mula sa haligi A. Palitan ang "frequency_range" ng mga saklaw na tinukoy mo sa haligi B. Sa halimbawa, ipasok ang "= FREQUENCY (A1: A3, B1: B5)" sa cell C1.
4
I-click at i-drag ang mouse mo mula sa cell C1 patungo sa cell na tumutugma sa huling saklaw sa haligi B. Sa halimbawa, i-drag mula sa C1 hanggang C5.
5
Pindutin ang "F2." Hawakan ang mga pindutan na "Ctrl" at "Shift" at pindutin ang "Enter" upang kopyahin ang formula bilang isang array. Ang mga frequency ng bawat saklaw ay ipapakita.
6
I-drag ang iyong mouse sa lahat ng mga saklaw at frequency. Sa halimbawa, i-drag mula sa cell B1 hanggang C5 upang mapili ang lahat ng mga cell na iyon.
7
I-click ang tab na "Ipasok". I-click ang "Scatter" mula sa pangkat ng Mga Chart at piliin ang "Scatter With Straight Lines," na ang huling pagpipilian sa drop-down na menu ng Scatter. Lumilitaw ang Tsart sa parehong worksheet at binabalangkas ang saklaw kumpara sa dalas.
8
I-click ang tab na "Disenyo". I-click ang "Baguhin ang Uri ng Tsart" sa pangkat ng Uri. I-click ang unang pagpipilian sa seksyong "Column" at i-click ang "OK" upang gumawa ng tsart ng histogram ng haligi.