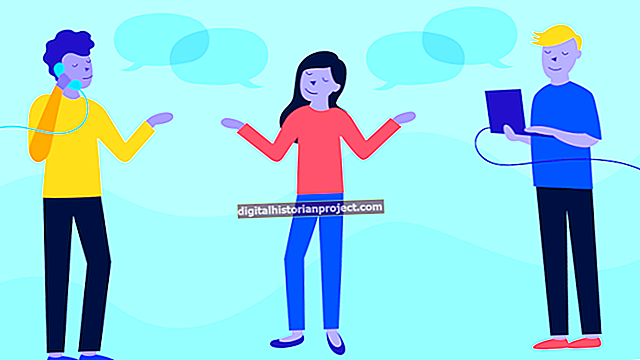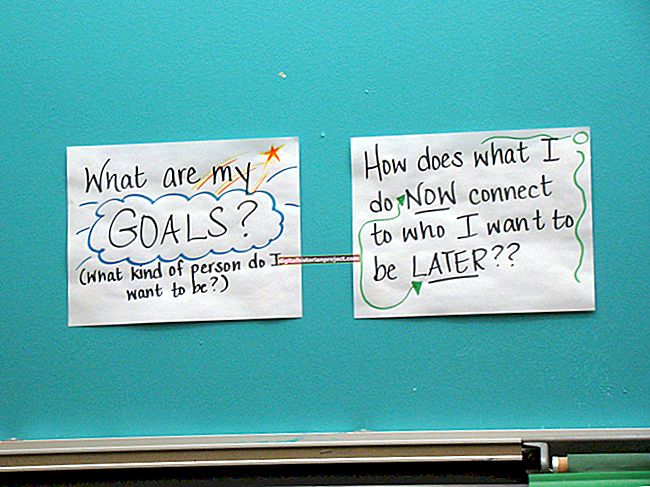Pinapayagan ng isang XML na mapa ang isang negosyo na mag-ayos ng data na nakaimbak sa mga dokumento ng XML upang ang impormasyon ay madaling mai-import sa isang paunang natukoy na talahanayan sa isang application tulad ng Microsoft Excel. Sa ganitong paraan, maaaring mangolekta ang kumpanya ng data mula sa maraming mapagkukunan at pagsamahin ito sa isang mesa nang walang putol. Gumamit ng Excel upang pagsamahin ang maraming mga mapagkukunan ng data sa mga dokumento ng XML sa pamamagitan ng paglikha ng isang mapa sa isang spreadsheet na naglalaman ng paunang natukoy na impormasyon sa talahanayan. Kapag ang mapa ay nasa lugar na, ang data ay maaaring mai-import nang maayos sa talahanayan.
1
I-click ang tab na "File" sa menu ng laso ng Excel sa tuktok ng window ng application at piliin ang "Mga Pagpipilian." Piliin ang opsyong "Ipasadya ang Ribbon" mula sa menu. Maglagay ng marka ng tsek sa kahon na "Developer" sa kahon ng pagpapasadya ng laso sa kanan, at pagkatapos ay i-click ang pindutang "OK" upang idagdag ang tab na Developer sa iyong Excel ribbon menu kasama ang tuktok ng application.
2
Mag-click sa tab na "Developer" sa menu ng laso. Piliin ang "Pinagmulan" sa pangkat na XML sa loob ng tab. Magbubukas ang isang XML Source window window.
3
I-click ang "Xml Maps" sa pop-up window at i-click ang pindutang "Idagdag" upang buksan ang isang browser ng file. Gamitin ang browser upang mag-navigate sa lokasyon ng iyong .xsd schema file para sa data ng XML. Naglalaman ang file ng schema ng impormasyon sa talahanayan para sa data na nilalaman sa XML data file. I-highlight ang schema file at i-click ang "Buksan." I-click ang pindutang "OK" upang maipakita ang iskema na may impormasyon sa talahanayan sa loob ng window ng Xml Maps.
4
I-drag ang unang linya ng impormasyon ng talahanayan ng schema mula sa window ng Xml Maps patungo sa cell sa loob ng spreadsheet kung saan nais mong ipakita ang data ng XML. I-drop ang linya sa loob ng cell upang muling likhain ang mga heading ng talahanayan sa isang hilera ng mga cell sa buong spreadsheet.
5
I-click ang opsyong "I-import" sa tab na Developer upang buksan ang window na "I-import ang XML" kasama ang file browser. Mag-navigate sa lokasyon ng XML file na naglalaman ng data para sa iyong talahanayan. I-highlight ang file ng data at pagkatapos ay i-click ang "I-import" upang direktang mapa ang data sa spreadsheet sa ilalim ng impormasyon ng talahanayan, muling paggawa ng talahanayan ng XML sa loob ng iyong spreadsheet ng Excel.