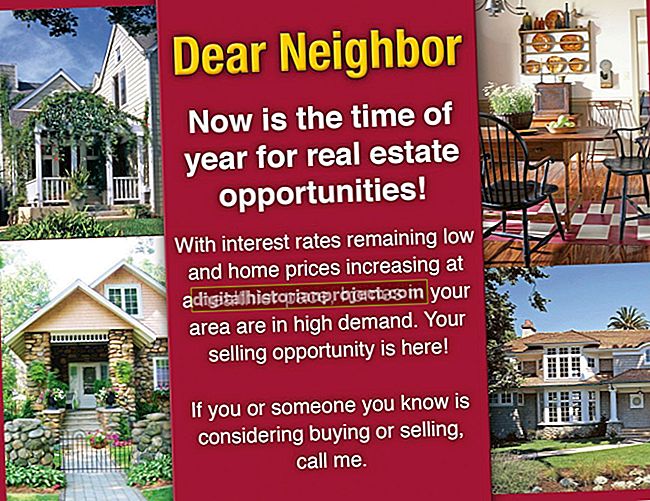Ang Microsoft Word at Microsoft Publisher ay dalawang bahagi ng suite ng Microsoft Office --- Lumilitaw ang Publisher bilang bahagi ng bersyon ng Office Professional 2010 --- at nag-aalok sa iyo ng maraming pagkakatulad. Sa katunayan, pagkatapos ng paunang pag-set up ng karamihan sa mga dokumento, ang pag-navigate at pag-andar ay napakalapit, at ang pagpili ng programa ay maaaring higit sa isang kagustuhan o pagkakaroon. Para sa mga proyekto sa pag-publish ng desktop tulad ng pagse-set up ng isang libro, parehong nag-aalok ang Word at Publisher ng mga template ng mabilis at tulong kasama ang paraan upang simulan ang iyong susunod na bestseller.
1
Simulan ang Microsoft Word o Publisher. Sa screen ng Magagamit na Mga Template ng Publisher, i-click ang pindutang "Mga Program". I-double-click ang pindutang "1/2 Letter Booklet 5.5 x 8.5" sa seksyong Blank Sizes. I-click ang "Oo" sa Awtomatikong Ipasok ang Mga Pahina na pop-up. Tinitiyak nito na mayroon kang tamang layout ng apat na pahina. Sa Salita, i-click ang tab na "File", i-click ang "Bago" at i-click ang "Mga Libro" na icon ng folder ng file. I-double click ang isa sa mga icon ng folder ng file. Huwag mag-alala kung ang kategorya ng iyong libro ay hindi nakalista; napasadya ang lahat. I-double click ang isang template upang buksan ang libro sa screen.
2
Magdagdag ng isang kahon ng teksto sa pahina ng Publisher sa pamamagitan ng pag-click sa tab na "Ipasok". I-click ang "Draw Text Box" at iguhit ang isang kahon na kasing laki ng pahina ng Publisher. Sa Salita, i-highlight ang impormasyon ng pahina ng libro ng placeholder gamit ang cursor.
3
I-type ang unang bahagi ng impormasyon ng libro, tulad ng pamagat ng libro, may-akda, bahay ng pag-publish at petsa. I-format ang teksto sa pamamagitan ng pag-click sa tab na "Home" at pagpili ng drop-down na menu ng Font, drop-down na menu ng Laki ng Font o pindutan ng Kulay ng Teksto upang baguhin mula sa default na itim na 12-point Times New Roman font ng Office.
4
Magdagdag ng isa pang kahon ng teksto, pindutin ang "Enter" upang lumipat sa isang bagong linya sa loob ng parehong kahon ng teksto o i-highlight ang mayroon nang teksto sa template at simulang i-type ang teksto ng libro, tulad ng "Kabanata 1." Punan ang mga pahina ayon sa ninanais.
5
Magdagdag ng mga karagdagang pahina sa libro sa pamamagitan ng pag-click sa pindutan na "Pahina" ng tabing Ipasok. I-click ang "Ipasok ang Blangkong Pahina." Ang programa ng Opisina ay nag-pop up ng isang mensahe tungkol sa pagdaragdag ng apat na pahina nang paisa-isa, na kinakailangan para sa pagpi-print ng libro. I-click ang "Oo."
6
Ipasok ang cover art o isang larawan ng may akda sa pabalat sa likod sa pamamagitan ng pag-click sa pahinang iyon. I-click ang tab na "Ipasok". I-click ang "Larawan." Mag-browse sa isang imahe upang magamit at i-double click ang pangalan ng file nito. I-drag ang larawan sa lugar sa pahina. Ulitin upang magdagdag ng mga karagdagang imahe sa iba pang takip, sa loob ng mga pabalat o sa loob ng mga pahina ng libro kung ang iyong libro ay may mga guhit.
7
I-click ang tab na "File". I-click ang "I-save Bilang." Mag-type ng pangalan para sa libro. Upang magamit ang libro bilang isang template para sa hinaharap na paggamit, laging buksan ang file at i-resave ito ng isang bagong pangalan, pinapanatili ang template ng pag-setup upang hayaan kang magsimula mula sa simula sa tuwing. I-click ang pindutang "I-save".