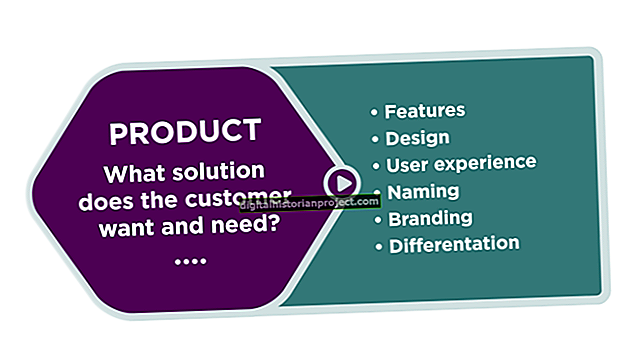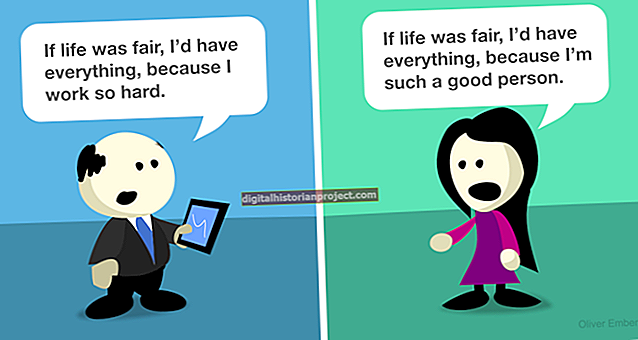Ang mga aplikasyon ng Microsoft Office 2007, kabilang ang Word, ay nagpakilala ng isang muling pagdisenyo ng interface na pumalit sa mga toolbar ng mga nakaraang bersyon. Ang mga bersyon ng Word 2007 at mas bago ay gumagamit ng Ribbon upang ayusin ang mga tool sa pagguhit na makakatulong sa iyong disenyo ng isang logo ng kumpanya na may mga kulay, hugis at teksto. Ang isa sa pinakamalakas na tampok na grapiko ng Word ay ang malaking hanay ng mga geometric vector object, na nakakatipid sa iyo mula sa pagguhit ng freehand. Magtrabaho mula sa background pasulong, paglalagay ng layer at pagsasama-sama ng mga geometric na bagay o teksto upang mabuo ang iyong natatanging logo.
1
Buksan ang Word application sa isang blangko na dokumento.
2
I-click ang tab na "Ipasok" upang matingnan ang mga graphic tool Larawan, Clip Art, Mga Hugis, Text Box at WordArt.
3
I-click ang pindutang "Mga Hugis" at piliin ang "Bagong Guhit na Canvas" sa ilalim ng menu upang lumikha ng isang kahon sa window ng dokumento para sa pagbuo ng iyong logo. Kapag bumukas ang kahon na ito, isang bagong tab, Gumuhit ng Mga Tool, lilitaw sa itaas ng tab na Format sa laso. Naglalaman ang bagong tab na ito ng lahat ng mga tool sa pagguhit ng Word.
4
Pumili ng isang hugis para sa background ng iyong logo mula sa Insert Shapes panel sa tab na Mga Tool sa Pagguhit. Kung dapat kang mag-click sa labas ng kahon ng canvas, mawala ang tab na Mga Tool sa Pagguhit. I-click lamang muli ang kahon ng canvas upang muling lumitaw.
5
Mag-click sa kahon ng canvas, pindutin nang matagal ang pindutan ng mouse at i-drag upang iguhit ang hugis na iyong pinili. Ang mga humahawak sa paligid ng hugis ay nagbibigay-daan sa iyo upang baguhin ang laki at ilipat ang hugis na bagay pagkatapos mong iguhit ito.
6
I-click ang hugis nang isang beses upang mapili ito. Pumili ng isang istilong premade mula sa panel ng Mga Estilo ng Hugis sa tab na Mga Guhit na tool upang mabilis na mabago ang kulay at pagtatabing ng bagay, o gamitin ang mga utos na Punan ng Hugis, Balangkas ng Hugis, at Mga Hugis na Epekto sa paleta ng Mga Estilo ng Hugis upang ipasadya mo ito mismo.
7
Mag-type habang ang hugis ay pinili pa rin at lilitaw ang teksto sa gitna ng hugis. I-drag ang tekstong ito upang mapili ito at ilapat ang mga pagbabago sa pag-format gamit ang panel ng Font sa tab na Home o ang mga utos na WordArt, Punan ng Teksto, Balangkas ng Teksto at Mga Epekto ng Teksto sa tab na Mga Tool sa Pagguhit.
8
Magpatuloy na gamitin ang utos na Ipasok ang mga Hugis sa tab na Mga Guhit na tool upang magdagdag ng higit pang mga geometric na bagay sa iyong disenyo. Bilang default, lilitaw ang mga bagong karagdagan sa tuktok ng dating naidagdag na mga hugis, kaya't pinakamahusay na gumana mula sa background pasulong. Kung pipiliin mo ang isang tukoy na hugis, ang mga pindutang "Ipadala Bumalik" at "Dalhin Isulong" sa panel ng Pag-ayos ng tab na Mga Tool sa Pagguhit ay nagbibigay-daan sa iyo upang muling iposisyon ang isang bagay sa loob ng mga layer.
9
I-click ang pindutang "Text Box" sa panel ng Insert Shapes ng tab na Mga Kagamitang Gumuhit upang magdagdag ng isang object ng teksto na wala sa loob ng isang partikular na hugis, ngunit kumikilos bilang isang hiwalay na layer sa tuktok ng hugis o mga hugis. Pinapayagan ka ng pamamaraang ito na magdagdag ng malalaking mga character ng teksto na sumasaklaw sa mga bagay na geometriko sa ilalim nito. I-format ang teksto na ito sa parehong paraan na gagawin mo ang teksto sa loob ng mga hugis.
10
Ayusin ang mga kulay gamit ang mga utos na Punan ng Hugis o Pagpuno ng Teksto sa tab na Mga Guhit na Guhit. Ang mga pagbabago ay nakakaapekto sa object o teksto na iyong pinili.
11
I-click ang tab na "Ipasok" sa Word Ribbon upang magdagdag ng mga larawan o clip art sa logo anumang oras sa panahon ng proseso ng pagguhit.