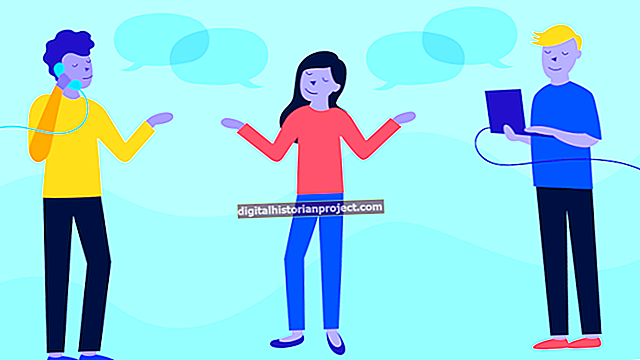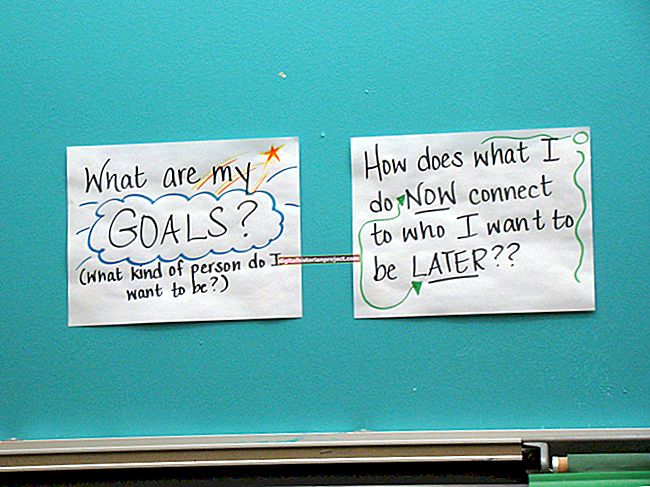Nag-aalok ang Microsoft Office 2007 ng kakayahang umangkop upang mag-export ng data sa pagitan ng mga programa, tulad ng pagpapadala ng nilalaman mula sa isang PowerPoint slide na pagtatanghal sa isang dokumento ng Word. Ang dokumento ng Word na ito ay maaaring makabuo ng mga handout para mabasa ng iyong madla at gumawa ng mga tala sa panahon ng iyong pagtatanghal. Nagtatampok ang salita ng higit pang mga utos sa pag-edit na hindi magagamit sa PowerPoint, tulad ng bibliography at mga caption. Ipasok ang mga tema ng disenyo, pag-set up ng pahina, mga background at iba pang mga pagpipilian upang mapahusay ang apela ng iyong proyekto sa iyong mga kliyente.
1
Buksan ang pagtatanghal ng PowerPoint 2007, i-click ang pindutan na "Opisina" sa kaliwang sulok sa itaas ng window upang buksan ang listahan ng mga utos. Piliin ang tab na "I-publish" upang maipakita ang mga pagpipilian sa pane at i-click ang "Lumikha ng Mga Handout sa Microsoft Office Word" upang buksan ang kahon ng dialogong Ipadala sa Microsoft Office Word.
2
Mag-click sa ginustong pindutan ng layout ng pahina na nais mong ipakita sa dokumento ng Word. Ang mga pagpipilian ay may kasamang Mga Tala sa tabi ng mga slide, Mga blangko na linya sa tabi ng mga slide, Mga tala sa ibaba na slide, Mga linya na blangko sa ibaba ng mga slide, at Balangkas lamang.
3
I-click ang pindutang "I-paste" sa dialog box upang i-paste ang nilalaman na nais mong manatiling hindi nagbabago sa Word, kahit na nagbago ang orihinal na pagtatanghal ng PowerPoint. I-click ang pindutang "I-paste ang Link" upang payagan ang mga pag-update sa orihinal na pagtatanghal ng PowerPoint na lumitaw sa dokumento ng Word.
4
I-click ang pindutang "OK" upang isara ang dialog box. Ipapakita ng window ng Word ang napiling layout ng pahina para sa iyong pagtatanghal ng PowerPoint. Ipinapakita ng laso ng Mga Kagamitan sa mesa ang mga tab na Disenyo at Layout sa ribbon ng utos.
5
I-edit ang dokumento ng Word gamit ang utos ng Mga Tool sa Talahanayan o ang normal na mga utos ng laso. Halimbawa, upang baguhin ang mga margin, i-click ang tab na "Layout ng Pahina" sa laso, i-click ang pindutang "Mga margin" "sa pangkat ng Pag-set up ng Pahina at i-click ang pindutang" Katamtaman "o Malapad".
6
I-save ang dokumento ng Word na ito sa pamamagitan ng pagpindot sa "Ctrl-S" upang buksan ang kahon ng dialog na I-save Bilang. I-click ang ginustong lokasyon ng file sa kaliwang pag-scroll pane. I-type ang pangalan ng file sa patlang. I-click ang pindutang "I-save" upang mai-save ang dokumentong ito ng Word at isara ang dialog box.