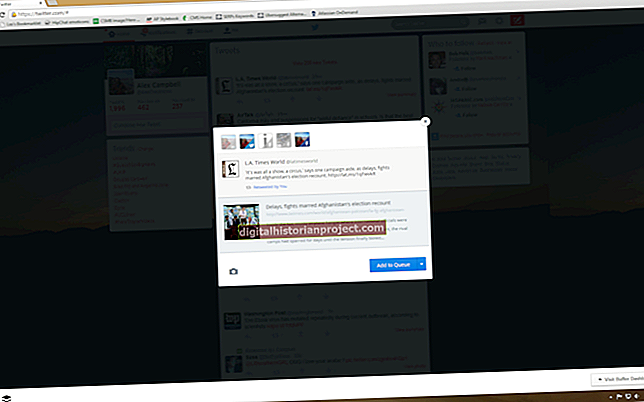Kung manu-mano kang gumaganap ng isang gawain sa iyong Mac nang paulit-ulit, maaari mo itong i-automate sa Automator at gamitin ang iCal upang iiskedyul kung nais mong patakbuhin ang gawain. Nagsasama ang Apple ng isang libreng kopya ng Automator sa lahat ng mga bagong Mac na nagpapatakbo ng OS X operating system. Ang library ng Automator ay mayroong iba't ibang mga pagkilos upang matulungan kang i-automate ang mga gawain upang gumana sa mga dokumento, file at folder, email, musika, mga imahe at marami pa. Ang lahat ng mga bagong Mac ay may kasamang iCal, aplikasyon ng Apple para sa pag-iiskedyul ng mga gawain sa isang kalendaryo.
Simulan ang Automator
I-click ang "Mga Application" sa Dock ng iyong Mac. Pagkatapos ay i-click ang "Automator" upang ilunsad ang katutubong programa ng Apple para sa mga gawain sa pag-automate. Lumilitaw ang window ng Automator. I-click ang "Application" upang lumikha ng isang bagong walang laman na window ng application ng Automator. Lumilitaw ang isang listahan ng mga aksyon sa library sa kaliwang pane ng window ng Automator.
Lumikha ng isang Gawain
I-drag ang pangalan ng isang aksyon mula sa aklatan ng Automator papunta sa pangunahing window ng Automator. Halimbawa, maaari mong i-drag ang isang serye ng mga pagkilos upang lumikha ng isang gawain na pipili ng isang tukoy na folder sa hard drive ng iyong Mac at kopyahin ang mga ito sa isa pang drive, o lumilikha ng mga thumbnail na imahe ng mga pinakabagong larawan sa iyong folder ng Mga Larawan.
I-save ang Gawain ng Automator
I-click ang "File" mula sa menu ng Automator, mag-type ng isang pangalan para sa application na Automator na iyong nilikha, at pagkatapos ay mag-click sa isang folder sa iyong Mac kung saan mo nais itong i-save. I-click ang "Mga Application" sa Dock ng iyong Mac. Pagkatapos ay i-click ang "iCal" upang ilunsad ang katutubong application ng kalendaryo ng Apple. Mag-click sa isang araw sa kalendaryo upang mapili ito.
Magdagdag ng Pagkilos ng Automator sa iCal
I-click ang "File" mula sa menu ng iCal. Pagkatapos ay i-click ang "Bagong Kaganapan." Lumilitaw ang isang bagong kaganapan sa petsa na iyong pinili. I-click ang "Ulitin." Pagkatapos ay mag-click sa isang pagpipilian sa pag-iiskedyul, tulad ng "Araw-araw," "Tuwing Linggo" o "Tuwing Buwan." I-click ang "Alarm," at pagkatapos ay i-click ang "Buksan ang File." I-click ang "Iba Pa" at i-click ang folder sa iyong Mac kung saan mo nai-save ang application ng Automator para sa gawaing iyong nilikha. I-click ang pangalan ng gawain ng Automator, i-click ang "Piliin" at i-click ang "Tapos na." Ang gawain ng Automator na iyong napili ay tatakbo ayon sa iskedyul na iyong itinalaga sa iCal.