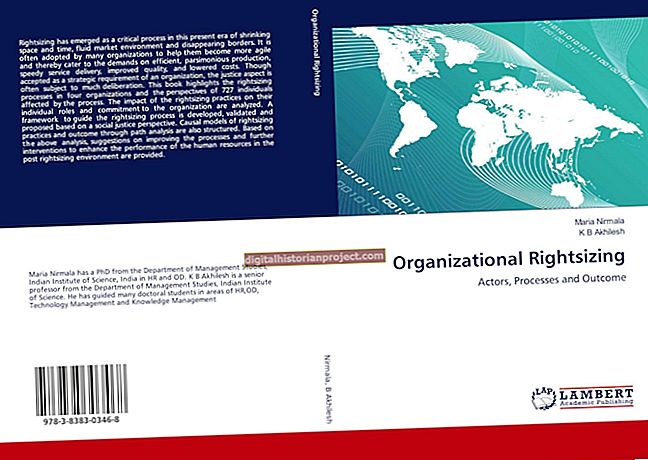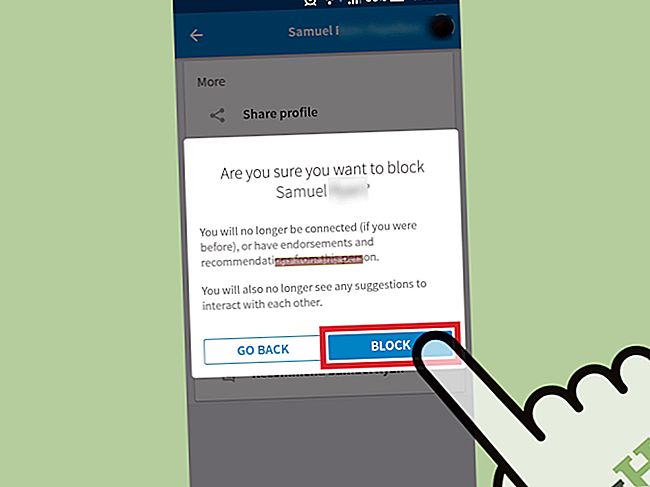Ang mga numero sa kanilang sarili ay bihirang iparating ang malaking larawan. Ginagawang madali ng Mga Chart ng Excel na ilarawan ang mga kalakaran sa iyong negosyo, mula sa mga nakaraang gastos at kita hanggang sa mga pagtataya ng benta batay sa nakaraang mga benta. T* o* _grap ng isang pagpapaandarsa Excel_, kakailanganin mo muna ang ilang data upang gumana, pati na rin alamin kung aling formula ang nais mong ilarawan. Kapag naipasok mo na ito sa worksheet, maaari ka ring lumikha ng isang tsart batay sa data at magdagdag pa ng isang trendline upang maipakita sa mga empleyado at mamumuhunan ang mas malaking larawan.
Paggamit ng Mga Formula sa Excel
Kapag namamahala ka ng isang negosyo, walang katuturan ang mga formula nang walang mahirap na data. Ang totoo ay totoo kapag nagtatrabaho ka sa Excel. Kaya ang unang hakbang sa paglikha ng isang grap ay ipasok ang iyong data sa isang worksheet. Halimbawa, kung nagkakalkula ka ng netong kita, ang iyong kita at gastos ay dapat na ipasok sa dalawang mga haligi para sa mga tukoy na tagal ng panahon, karaniwang mula lingguhan, buwanang, quarterly o taun-taon.
Kapag naipasok na ang data, maaari kang magpasok ng isang formula. Excel nag-aalok ng dose-dosenang mga formula, mula sa pagkalkula ng naipon na interes sa isang seguridad hanggang sa mga advanced na function ng trigonometry. Gayunpaman, iilan sa mga ito ay karaniwang kapaki-pakinabang para sa pagpapatakbo ng isang maliit na negosyo, nangangahulugang ipasok mo mismo ang pormula.
Paano Maglagay ng Mga Formula sa Excel
Kung medyo bago ka pa Excel, ang pagpasok ng isang formula ay medyo madali, kahit na marami kang data. Una, i-highlight ang unang cell kung saan mo nais na lumitaw ang sagot sa pormula. Kung ang mga haligi A, B at C ay naglalaman ng iyong data, pagkatapos ay ilagay ang cursor sa unang walang laman na cell ng haligi D.
Susunod, uri "= SUM ()" sa patlang ng teksto sa itaas ng worksheet. Sa loob ng mga braket, ipasok ang mga pangalan ng mga cell na naglalaman ng data sa parehong hilera, tulad ng "= SUM (B2C2D2)."
Panghuli, i-type ang mga simbolo ng matematika sa pagitan ng mga pangalan ng bawat cell sa mga braket. Dahil ang ibig sabihin ng SUM ay magdagdag, kung nagdaragdag ka lamang ng mga numero sa isang hilera, maaari mo lamang ipasok ang pangalan ng una at huling cell ng data, na may isang pagitan sa pagitan. Gayunpaman hindi ka maaaring gumamit ng isang colon upang idagdag kung gumaganap ka ng karagdagang matematika sa pormula.
Pangunahing Mga Halimbawa ng Formula:
= SUM (A2: D2) nagdadagdag ng unang apat na mga cell.
= SUM (A2 + B2-C2) idinagdag ang unang dalawang mga cell at binabawas ang pangatlong cell.
= SUM ((A2 + B2) * C2) nagdadagdag ng unang dalawang mga cell at pinaparami ng ikatlong cell.
= SUM (A2 / B2 + C2) hinahati ang unang cell sa pangalawa bago idagdag ang ikatlong cell.
Kapag nakalkula mo ang formula para sa unang cell, i-highlight ang cell at pindutin "Ctrl-C" upang kopyahin ito Pagkatapos ay i-highlight ang lahat ng iba pang mga cell sa haligi na iyon at pindutin "Ctrl-V" upang i-paste ang formula. Excel ay awtomatikong kalkulahin ang tamang pormula para sa bawat hilera ng data.
Paano Mag-grap ng isang Formula sa Excel
Bago nilikha ang iyong tsart, i-highlight lahat ng mga cell na naglalaman ng solusyon sa formula. Tapos mag-click ang "Ipasok" menu at pumili ka"Mga Inirekumendang Tsart."Excel malamang na magrekomenda:
- Clustered Column Chart.
- Clustered Bar Chart.
- Tsart ng Linya.
- Pie chart.
- Scatter Chart.
- Funnel Funnel Char.t
Ang pag-click sa anuman sa mga chart na ito ay nagpapakita sa iyo ng isang preview ng kung ano ang magiging hitsura ng iyong tsart. Kung hindi mo nakikita ang isa na gusto mo, mag-click ang "Lahat ng Tsart" tab upang makita ang ilan pa. Kapag ikaw mag-click ang "OK " pindutan, Plots ng Excel ang tsart para sa iyo at inilalagay ito sa iyong worksheet_. I-drag o baguhin ang laki_ sa tsart kung kinakailangan. Maaari mo ring ipasadya ang hitsura ng tsart sa pamamagitan ng pag-click ang Disenyo o Format mga menu habang ang tsart ay napili.
Pagdaragdag ng isang Trendline sa isang Tsart
Minsan hindi kasama sa isang tsart ang lahat ng nais mong ilarawan. Kung nais mong magpakita ng isang pagtataya ng mga benta, halimbawa, ang isang tsart batay sa nakaraang data ng mga benta ay hindi sapat. Dito pumapasok ang mga trendline.
Mag-click sa tsart upang mapili ito at pagkatapos mag-click ang "Disenyo" menu at pumili ka "Magdagdag ng Elemento ng Tsart." Mag-click"Trendline" at pagkatapos pumili ka ang trendline naaangkop iyon para sa iyong mga pangangailangan. Kabilang dito ang:
- Linear.
- Exponential
- Pagtataya ng Linear.
- Moving Average.
Tulad mo magpasadya sa bawat trendline, lilitaw ito sa tsart. Tandaan na kung babaguhin mo ang iyong isip sa paglaon, maaari kang magtanggal ng isang trendline sa pamamagitan ng pag-click ito at pagpindot"Tanggalin" kahit anong oras.