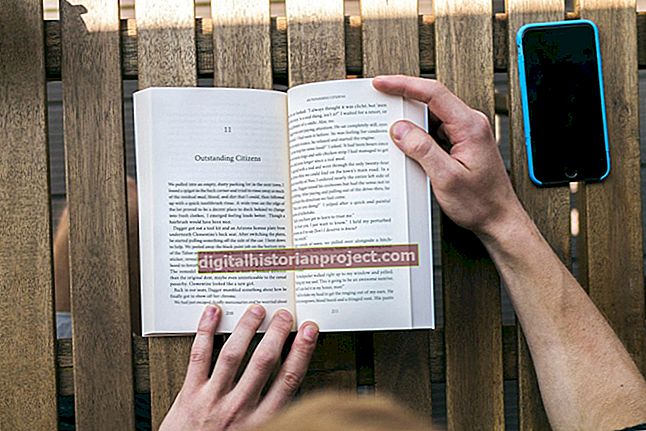Kapag nag-zoom in ka sa iyong webcam, nakauwi ka sa isang punto sa window ng pagkuha ng webcam. Ang pag-andar ng pag-zoom ay natutukoy ng software na ginagamit mo upang makontrol ang iyong webcam. Ang antas kung saan maaari kang mag-zoom in sa imahe ng video ng webcam ay nakasalalay sa resolusyon ng iyong window ng imahe at mga kakayahan ng software. Ang mga tool tulad ng YouCam at Windows Live Messenger ay nagbibigay-daan sa iyo upang mag-zoom in at out sa larawang nakuha sa iyong webcam.
Mag-zoom Sa YouCam
1
Buksan ang YouCam webcam software at i-on ang webcam.
2
I-click ang pindutang "Mga Setting" sa ilalim ng window ng preview ng webcam.
3
I-click ang pagpipiliang "Paganahin ang Video Zoom".
4
I-click ang pagpipiliang "Awtomatikong Pagtuklas ng Mukha". Sinusubaybayan ng webcam ang iyong mukha gamit ang webcam at awtomatikong mag-zoom in sa iyong imahe habang gumagalaw ka sa window ng pagkuha.
5
I-click ang pagpipiliang "Manu-manong Pag-zoom" upang manu-manong makontrol ang tampok na pag-zoom. Kapag na-click mo ang opsyong ito, lilitaw ang isang parisukat sa preview window. I-drag ang parisukat sa seksyon ng capture window na nais mong mag-zoom in. I-slide ang slider bar upang mag-zoom in sa larawang nakuha ng webcam.
Mag-zoom Sa Windows Live Messenger
1
Buksan ang Windows Live Messenger at mag-log in gamit ang wastong mga kredensyal sa pag-access. Buksan ang webcam.
2
I-click ang pagpipiliang "Mga Tool" sa tuktok na toolbar.
3
I-click ang pagpipiliang "I-set Up ang Mga Audio at Video Device".
4
I-click ang listahan ng dropdown na "Device" at pagkatapos ay mag-click sa entry para sa webcam.
5
I-click ang opsyong "Mga Setting ng Webcam" at pagkatapos ay i-click ang tab na may label na "Control ng Camera."
6
I-slide ang slider sa kaliwa o kanan upang mag-zoom in o out. Ayusin ang zoom ng webcam at pagkatapos ay i-click ang pindutang "OK".