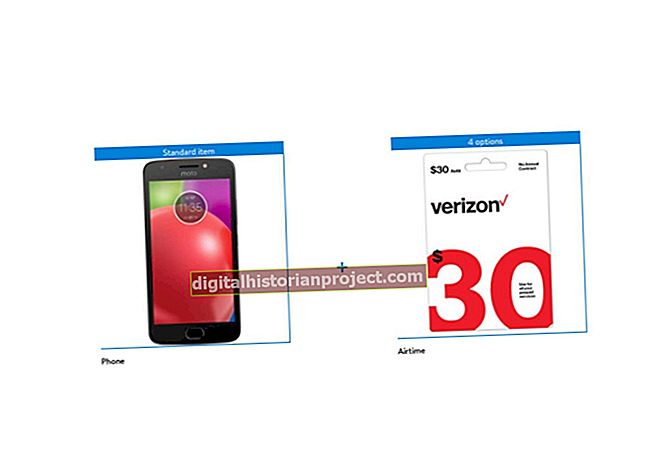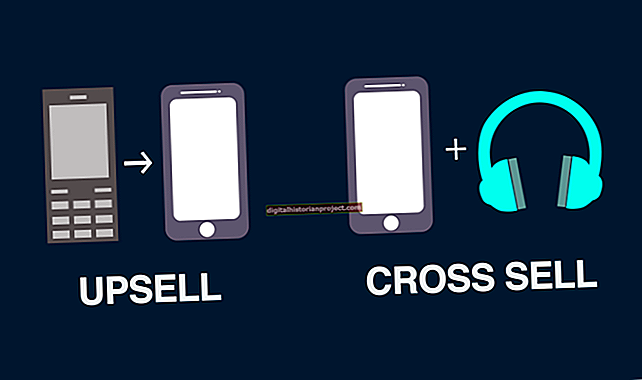Hinahayaan ka ng mga arrow na pansinin ang mga tukoy na detalye o ipahiwatig ang direksyon sa isang kumplikadong layout ng InDesign para sa iyong negosyo. Inaasahan ng Adobe ang pangangailangan para sa mga arrow at isinamang pagsisimula at pagtatapos ng mga graphic para sa tool sa linya, upang makagawa ka ng iyong sariling mga arrow. Sa kasamaang palad, hindi mo mababago ang laki ng mga graphic na ito, dahil ang mga ito ay isang pagpapaandar ng timbang sa linya. Gayunpaman, sa pamamagitan ng pagbabago ng timbang sa linya, maaari mong gawing mas halata ang arrow.
1
I-click ang "Windows" sa InDesign at piliin ang "Stroke" kung wala itong check mark sa tabi nito. Bilang kahalili, pindutin ang "F10" upang i-on o i-off ang panel ng Stroke.
2
I-click ang drop-down na menu na "Type" at piliin ang linyang gusto mong epekto.
3
I-click ang drop-down na menu na "Start" at pumili ng isa sa mga arrow head.
4
I-click ang drop-down na menu na "End" at opsyonal na pumili ng isang nagtatapos na graphic. Maaari itong maging back-end ng isang arrow, isa pang ulo ng arrow o wala man lang.
5
I-click ang pataas o pababang mga arrow sa tabi ng patlang na "Timbang" upang madagdagan ang bigat ng linya. Bilang kahalili, i-click ang drop-down na menu na "Timbang" at pumili ng isang sukat, o ipasok lamang ang isang halaga sa patlang na "Timbang". Ang pagtaas ng bigat ay gumagawa ng arrow na mas malaki at mas kilalang.
6
I-click ang tool na "Line" mula sa toolbar, o pindutin ang "\" upang mapili ito.
7
I-click at i-drag ang iyong mouse upang iguhit ang arrow. Lumilitaw ang graphic na "Start" saan ka man mag-click sa una. Upang mapigilan ang linya sa mga anggulo na 45-degree, hawakan ang "Shift" na key habang hinihila.