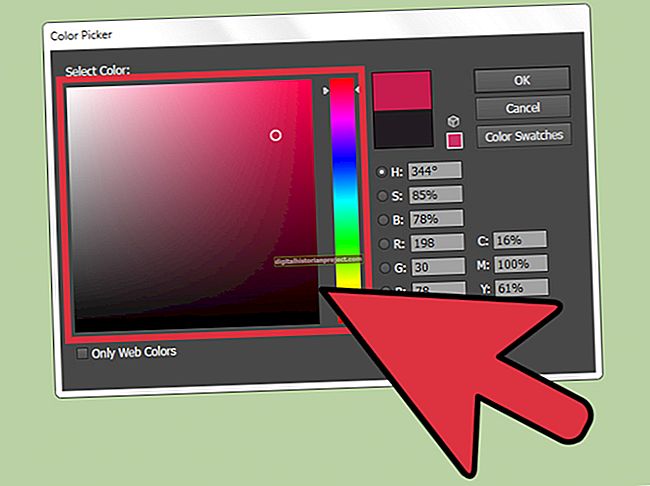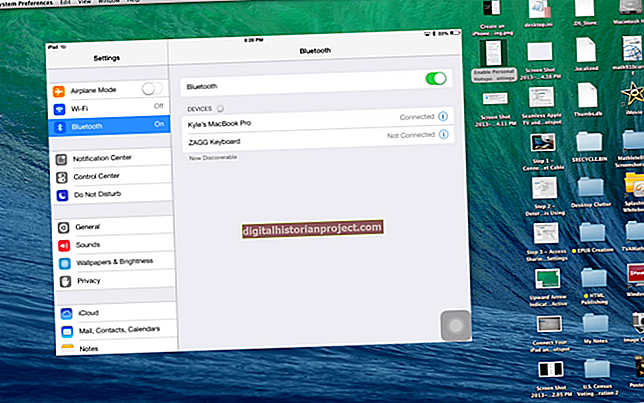Ang mga laptop na Hewlett-Packard ay may kasamang built-in na pagkahati sa pag-recover. Ang pagkahati na ito ay kritikal para sa iyong negosyo dahil pinapayagan kang i-format ang iyong laptop at ibalik ang mga setting ng pabrika sakaling magkaroon ng problema sa makina. Ang pag-format ng iyong HP laptop ay mainam para sa pag-alis ng mga virus mula sa iyong computer o pag-wipe ito bago ibigay ito sa ibang empleyado, halimbawa. Ina-access mo ang partisyon ng pagbawi habang ang laptop ay nag-boot.
1
Patakbuhin ang iyong laptop at idiskonekta ang anumang mga panlabas na aparato na nakakonekta dito.
2
Lakas sa laptop, paulit-ulit na pagpindot sa "F11" key habang naka-boot ang laptop. Sa wakas ay lilitaw ang HP Recovery Manager. Kung hindi, hintaying mag-boot up ang laptop at pagkatapos ay i-restart ang laptop at subukang i-access muli ang HP Recovery Manager sa pamamagitan ng key na "F11".
3
I-click ang "System Recovery" sa listahan ng mga pagpipilian sa ilalim ng "Kailangan ko agad ng tulong." Lumilitaw ang isang mensahe na nagtatanong kung nais mong i-back up ang iyong mga file.
4
Piliin ang "I-recover nang hindi nai-back up ang iyong mga file" at pagkatapos ay i-click ang "Susunod" upang magpatuloy nang hindi nai-back up ang iyong mga file. Kung pipiliin mo ang opsyong ito, magpatuloy sa Hakbang 7. Bilang kahalili, piliin ang "I-back up muna ang iyong mga file (inirerekumenda)," at pagkatapos ay i-click ang "Susunod" upang simulan ang proseso upang i-back up ang mga napiling mga file sa iyong laptop bago i-format ito. Ang "Aling uri ng mga file ang nais mong i-back up?" lilitaw ang screen.
5
Ilagay ang mga marka ng tseke sa tabi ng mga patlang na nauugnay sa mga folder o mga file sa iyong computer na nais mong i-back up, tulad ng mga larawan, video at pelikula. Ikonekta ang isang panlabas na aparato ng imbakan upang mai-save ang mga file at pagkatapos ay i-click ang "Susunod." Bilang kahalili, upang magamit ang isang storage device na naka-built in sa iyong computer, tulad ng isang CD- o DVD-ROM drive, i-click ang "Susunod" nang hindi nagsasama ng anumang media. Sinimulan ng pag-scan ng laptop ang mga magagamit na storage device.
6
Piliin ang storage device sa susunod na screen at pagkatapos ay i-click ang "Susunod." Awtomatikong nagsisimulang mag-back up ang mga file. Bilang kahalili, kung pipiliin mo ang isang panloob na CD- o DVD-ROM drive, magsingit ng isang blangkong disc kapag sinenyasan pagkatapos ng pag-click sa "Susunod." Matapos makita ang disc, ang mga file na iyong sinusuportahan ay nagsimulang awtomatikong masunog dito. Idiskonekta ang panlabas na aparato sa pag-iimbak o alisin ang anumang mga disc mula sa isang panloob na CD- o DVD-ROM pagkatapos nilang masunog.
7
I-click ang "OK" kapag may lilitaw na mensahe na aabisuhan ka na ang anumang personal na data sa computer na hindi na-back up ay mabubura. Nagsisimula ang proseso ng pagbawi.
8
I-click ang "Tapusin" sa dialog box na lilitaw kapag natapos ang pag-recover, na aabisuhan ka na ang proseso ng pag-recover ay kumpleto na. Ang computer ay restart sa paunang screen ng pag-setup ng Windows 7.