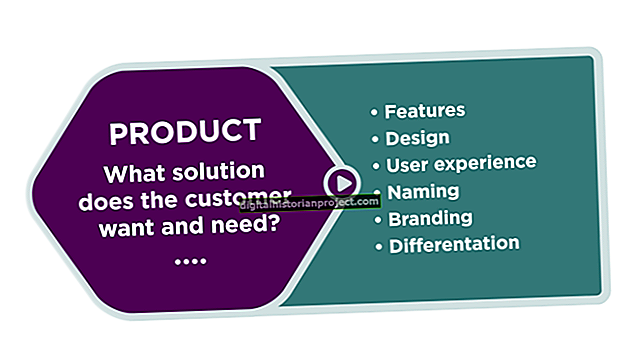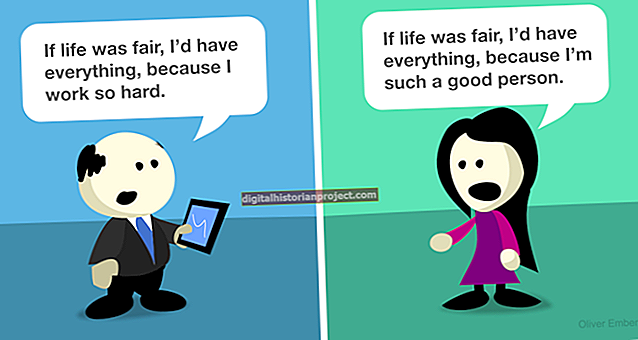Hanggang sa 2011, hindi ka pinapayagan ng Apple na tanggalin ang isang Apple ID. Pinipigilan ka ng patakarang ito mula sa permanenteng pagtanggal ng iyong iTunes account. Magagamit ang mga pagpipilian na magagawa ang parehong resulta, at maaaring maging kapaki-pakinabang kapag balak mong buksan ang isang bagong account sa iTunes. Maaari mong pahintulutan ang hanggang sa limang magkakaibang mga computer upang magamit ang iyong bagong iTunes account, na nagbibigay-daan sa iyo upang lumikha ng isang magkasamang account na nagbabahagi ng nilalaman sa pagitan ng mga computer at mga nauugnay na iOS device.
Hindi pagpapagana ng isang Umiiral na iTunes Account
1
Ilunsad ang iTunes sa iyong computer, i-click ang menu na "Store" sa tuktok ng screen at piliin ang "Mag-sign In." Ipasok ang Apple ID at password ng iTunes account na nais mong huwag paganahin. I-click ang pindutang "Mag-sign In".
2
I-click muli ang menu na "Store" at piliin ang "Tingnan ang Aking Account." Ang impormasyon tungkol sa iyong umiiral na mga ipinapakitang account sa pahina ng "Impormasyon sa Account".
3
I-click ang pindutang "I-edit" sa seksyong "Impormasyon sa Pagbabayad". Piliin ang "Wala" mula sa listahan ng mga magagamit na pagpipilian sa pagbabayad. Ang anumang umiiral na impormasyon sa credit card ay tinanggal. I-click ang pindutang "Tapos Na".
4
I-edit ang seksyong "Pagsingil sa Pagsingil" at tanggalin ang lahat ng impormasyon mula sa mga text box. I-click ang pindutang "Tapos na".
5
I-click ang pindutang "I-edit" sa tabi ng iyong Apple ID at maglagay ng isang bagong password sa mga kahon na "Password" at "I-verify ang Password". I-click ang pindutang "Tapos na".
6
I-click ang pindutang "Pahintulutan ang Lahat" upang maiwasan ang anumang mga computer na kasalukuyang naka-link sa account na ito mula sa magamit ito o ma-access ito. I-click ang pindutang "Tapos na" upang mai-save ang impormasyon ng account. Isaalang-alang ang account na tinanggal at huwag mag-sign in muli dito sa anumang mga computer o iOS device.
I-edit ang Mga Detalye ng isang Umiiral na iTunes Account
1
Ilunsad ang iTunes, mag-sign in sa iyong mayroon nang account at mag-navigate sa pahina ng "Impormasyon sa Account".
2
I-edit ang impormasyon sa pagbabayad, address ng pagsingil at password ng account upang tumugma sa mga detalye ng nais na magkasamang account. Kung balak mong gumamit ng mga bagong computer na may kasamang account, i-click ang pindutang "Pahintulutan ang Lahat" upang alisin ang anumang mga kasalukuyang naka-link na computer.
3
I-click ang pindutang "I-edit" sa tabi ng iyong mayroon nang Apple ID at mag-type ng isang bagong email address sa seksyong "Email". Magpasok ng isang bagong password sa seksyong "Password" at "I-verify ang Password". Ang email address at password ay magiging iyong bagong Apple ID para sa magkasamang account. I-click ang pindutang "Tapos na".
4
Suriin ang iyong email account at i-click ang link ng pag-verify sa awtomatikong email upang kumpirmahin ang iyong bagong Apple ID. Magbubukas ang isang webpage ng pag-verify, humihiling na ipasok mo ang password ng bagong Apple ID. Ang iyong bagong Apple ID ay kumpirmado at aktibo na ngayon.
5
Bumalik sa iTunes, i-click ang menu na "Store" at piliin ang "Mag-sign Out." Buksan muli ang menu na "Store", piliin ang "Mag-sign In" at ipasok ang bagong Apple ID at password ng pinagsamang iTunes account. Ang iyong mayroon nang account ay na-update na ngayon ng isang bagong Apple ID, mga detalye ng gumagamit at password.
Pagse-set up ng isang Pinagsamang iTunes Account
1
Ilunsad ang iTunes sa pangalawang computer na magbabahagi ng magkasamang iTunes account.
2
I-click ang menu na "Store", at pagkatapos ay piliin ang "Pahintulutan ang Computer na Ito." Ipasok ang bagong Apple ID at password at i-click ang pindutang "Pahintulutan". Pinapahintulutan ngayon ang computer na i-access ang magkasamang iTunes account.
3
I-click muli ang menu na "Store", at pagkatapos ay piliin ang "Mag-sign In." Ipasok ang Apple ID at password ng pinagsamang account at i-click ang pindutang "Mag-sign In". Ang computer ay ganap na naka-link sa magkasamang iTunes account.
4
Ulitin ang pahintulot at pag-sign in sa mga pamamaraan hanggang sa limang magkakaibang mga computer na magbabahagi ng magkasamang iTunes account.