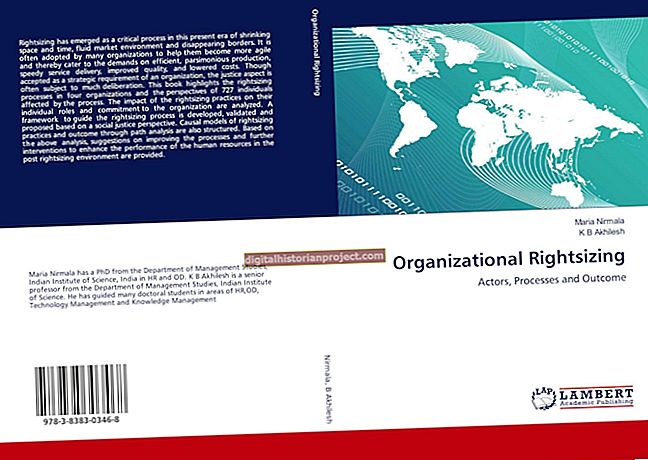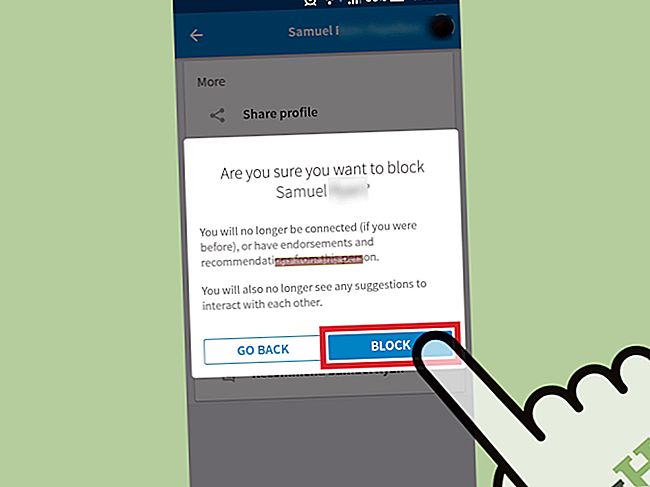Kapag nagdagdag ka ng isang bagong empleyado sa iyong network, nagtataguyod ang administrator ng network ng isang account ng gumagamit at nagtatalaga ng isang empleyado sa isa o higit pang mga pangkat upang gawing mas madali ang pagbabahagi ng mga file sa loob ng isang pangkat ng trabaho o kagawaran. Kapag nagbabahagi ang isang empleyado ng mga file, maaari siyang pumili ng mga indibidwal na gumagamit o isang pangkat ng mga gumagamit at magtalaga ng read-only o read-write access. Ang mga file at folder ay nagmamana ng parehong mga pahintulot tulad ng kanilang mga folder ng magulang. Para sa higit na kontrol, maaaring magbahagi ang isang gumagamit ng mga file at magtalaga ng limang karaniwang mga pahintulot nang paisa-isa sa bawat gumagamit o pangkat. Ang mga advanced na gumagamit ay maaaring magtalaga ng 13 mga pahintulot at maaaring baguhin kung paano minamana ang mga pahintulot mula sa mga folder ng magulang.
Mga Karaniwang Pahintulot
1
Ilunsad ang File Explorer at mag-navigate sa folder na naglalaman ng folder o mga file na nangangailangan ng mga pagbabago sa kanilang mga pahintulot.
2
Mag-right click sa isang folder o file at piliin ang "Properties." I-click ang tab na "Seguridad".
3
I-click ang "I-edit ..." upang bigyan o tanggihan ang limang karaniwang mga pahintulot para sa bawat pangkat o gumagamit na may access sa file: Buong Kontrol; Baguhin; Basahin at Ipatupad; Basahin; at magsulat. I-click ang pangalan ng gumagamit o pangkat sa kahon sa tuktok ng window at pagkatapos ay mag-click upang lagyan ng tsek ang kahon na "Pahintulutan" o "Tanggihan" para sa bawat limang pahintulot.
4
I-click ang "Magdagdag ..." upang magdagdag ng isang pangkat o gumagamit na hindi nakalista. Piliin ang pangkat o pangalan ng gumagamit at pagkatapos ay lagyan ng tsek ang kahon na "Pahintulutan" o "Tanggihan" upang maitaguyod ang tamang seguridad para sa bagong pangkat o gumagamit.
5
Mag-click upang i-highlight ang isang pangkat o gumagamit sa tuktok na window at i-click ang "Alisin" upang bawiin ang lahat ng mga pahintulot para sa pangkat na iyon o gumagamit para sa file o folder na ito.
6
I-click ang "OK" upang mai-save ang iyong mga pagbabago o "Kanselahin" upang lumabas nang hindi nai-save ang mga ito.
Mga Advanced na Pahintulot
1
I-click ang pindutang "Advanced" sa tab na Security upang magtalaga ng mga espesyal na pahintulot o baguhin ang mana ng pahintulot. I-click ang "Baguhin ang Mga Pahintulot" sa window ng Mga Advanced na Setting ng Security.
2
Mag-click upang pumili ng isang gumagamit o pangkat mula sa listahan ng mga entry sa pahintulot. Piliin ang "I-edit ..." upang ibigay o tanggihan ang bawat isa sa 13 mga antas ng pahintulot: Buong Pagkontrol; Tumawid na Folder / Ipatupad ang File; Maglista ng Folder / Basahin ang Data; Basahin ang Mga Katangian; Basahin ang Mga Pinahabang Katangian; Lumikha ng Mga File / Sumulat ng Data; Lumikha ng Mga Folder / Idagdag ang Data; Sumulat ng Mga Katangian; Sumulat ng Pinalawak na Mga Katangian; Tanggalin; Basahin ang Mga Pahintulot; Baguhin ang Mga Pahintulot; Kumuha ng Pagmamay-ari. I-click ang "OK" upang mai-save ang iyong mga pagbabago.
3
I-click upang alisan ng tsek ang kahon na "Isama ang mga mapagmamana na pahintulot mula sa magulang ng bagay na ito," kung hindi mo mababago ang anuman sa 13 mga antas ng pahintulot para sa file o folder dahil ang lahat ay minana mula sa isang folder ng magulang. Piliin ang "Magdagdag" o "Alisin" upang italaga ang minana ng mga pahintulot sa file na ito o folder o piliin ang "Alisin" upang alisin ang lahat ng mga pahintulot na minana. I-click ang "I-edit ..." upang baguhin ang bawat pahintulot para sa gumagamit at file o folder na iyong pinili. I-click ang "OK" upang mai-save ang iyong mga pagbabago o "Kanselahin" upang i-undo ang mga ito.
4
I-click ang "Magdagdag ..." at pumili ng isang bagong gumagamit o pangkat upang magdagdag ng mga pahintulot sa file o folder. Tanggapin ang mga default na pahintulot na minana ng gumagamit mula sa magulang nito o magtalaga ng mga pahintulot nang paisa-isa kung inalis mo ang check sa kahon ng mana. I-click ang "OK" upang mai-save ang iyong mga pagbabago o "Kanselahin" upang huwag pansinin ang mga ito.
5
I-highlight ang isang pangkat o gumagamit sa mga entry ng pahintulot at i-click ang "Alisin" upang alisin ang lahat ng mga pahintulot para sa pangkat na iyon o gumagamit. I-click ang "Alisin" kung nagdagdag ka ng isang bagong gumagamit at magpasya kapag nagtatalaga ka ng mga pahintulot na hindi mo nais na idagdag ang gumagamit, dahil ang pindutang Kanselahin ay makakaapekto lamang sa mga pagtatalaga ng pahintulot at hindi makakansela ang pagkilos ng pagdaragdag ng gumagamit sa listahan.
6
I-click ang tab na "Mga Mabisang Pahintulot" at pumili ng isang pangkat o gumagamit na ang iyong mga pahintulot ay binago mo. Suriin ang mga nagresultang pahintulot na ibibigay sa gumagamit batay sa iyong mga pagbabago at iba pang mga setting ng seguridad ng Windows.
7
I-click ang "OK" sa huling pagkakataon upang mai-save ang lahat ng mga pahintulot para sa file na ito o folder.