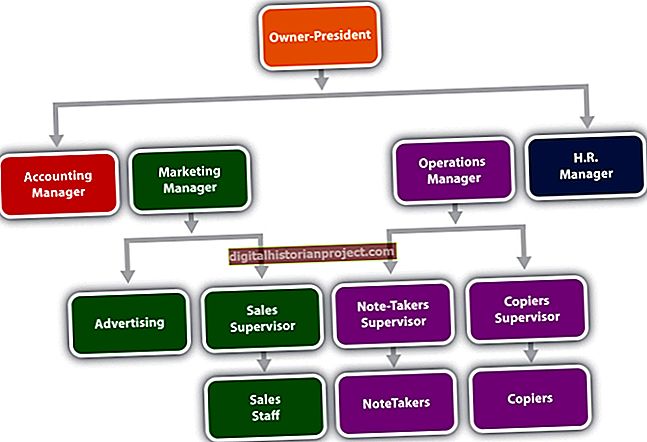Sa loob ng maraming taon, ang pinakamahusay na paraan upang mabilis na ma-export ang isang dokumento sa negosyo o anumang iba pang file sa format na PDF ay sa pamamagitan ng PDF Printer ng Adobe Acrobat. Ito ay isang libre, madaling gamiting programa ng software. Kung wala ka nang access sa Adobe sa iyong listahan ng mga printer, huwag magalala. Sa karamihan ng mga kaso, maaari mong makuha ito pabalik sa pamamagitan ng pag-aayos ng software o muling pag-install ng PDF printer. Ang mga error na nakukuha mo ay maaaring magkakaiba, tulad ng Adobe Reader na hindi nagpapakita ng printer, o na nawawala mo ang Adobe Printer Driver, o kahit na ang mga dokumento ' * .PDF port ay nawawala mula sa printer listahan Gayunpaman ang solusyon ay pareho para sa bawat isa.
Bago ayusin ang problema, kung gumagamit ka ng isang Mac computer o isang Windows 10 PC, dapat mong malaman na hindi mo kailangan ng Adobe upang mai-print sa isang PDF file. Ito ay isang tampok na mayroon nang built in sa iyong computer.
Pagpi-print ng mga PDF Sa Windows
Ang Windows 10 ay may built-in na pagpipilian para sa pag-print ng mga file sa mga dokumento ng PDF na hindi nangangailangan ng anumang iba pang software. Buksan ang dokumento o file na nais mong i-print at pagkatapos pindutin "Ctrl-P " o pumili kaI-print mula sa menu ng File. Mag-click ang kasalukuyang napiling printer mula sa I-print dialog box at pagkatapos ay palitan ito ng "Microsoft Print to PDF." Binibigyan ka ng Windows ng pagpipiliang mag-type ng isang pangalan para sa PDF na dokumento at upang pumili ng isang patutunguhang folder bago mo mag-click"I-save."
Pagpi-print ng mga PDF Gamit ang isang Mac
Ang mga computer ng Apple ay nakagawa ng mga PDF na dokumento mula sa menu na Print mula pa noong ilang sandali matapos ang simula ng oras. Pumili kaI-print mula sa menu ng File habang bukas ang isang dokumento, o lamang pindutin "Command-P"sa keyboard. Mag-click ang Button na "PDF" sa ibabang kaliwang sulok at pagkatapos ay piliin ang "I-save bilang PDF." Pagkatapos mong mag-click ang "I-save" pindutan, sasabihan ka upang pumili ng isang pangalan at patutunguhang folder para sa PDF.
Pag-aayos ng Iyong Adobe Acrobat Printer
Kung hindi mo nakikita ang isang pagpipilian ng Adobe printer kung dapat ito ay nasa iyong listahan ng mga printer, mayroong magandang pagkakataon na ang Acrobat, o ang isa sa mga mapagkukunang ginagamit nito, ay nasira o maling na-configure. Upang ayusin ang isyung ito, gamitin ang pagpipilian sa pag-aayos na kasama ng Acrobat.
Buksan ang Adobe Acrobat, pagkatapos ay i-click ang "Tulong" at pagkatapos ay i-click ang "Pag-ayos ng Pag-install ng Acrobat." Matapos makumpleto ang pag-aayos, buksan ang dokumento na nais mong i-print at tingnan kung nandiyan ang Adobe PDF Printer.
Mano-manong I-install muli ang Adobe Printer
Kung hindi nag-ayos ang pag-aayos ng PDF Printer ng Adobe Acrobat, maaari mo itong muling mai-install muli. Ito ay medyo mas kumplikado kaysa sa pag-aayos ng printer, ngunit dapat tumagal lamang ng isang minuto o.
Una, buksan ang Windows Control Panel. Pindutin ang pindutang "Windows" sa keyboard, piliin ang "Mga Setting," pagkatapos ay "Mga Device," at pagkatapos ay "Mga Printer at Scanner."
Pumili "Magdagdag ng isang Printer," pagkatapos ay "Magdagdag ng isang Lokal na Printer." Kung nakikita mo ang Adobe PDF Printer, maaari mo itong i-click, kung hindi man, pumili ka "Ang printer na gusto ko ay hindi nakalista."
Sa kahon ng dialogong Magdagdag ng Printer, pumili ka "Magdagdag ng isang Local Printer o Network printer na may Manu-manong Mga Setting." Mag-click ang pagpipiliang "Gumamit ng isang mayroon nang port" at pagkatapos pumili ka "Mga Dokumento * .pdf (Adobe PDF)" mula sa drop-down na listahan ng mga pagpipilian na lilitaw. Mag-click ang pindutang "Susunod".
Mag-click "Have Disk." Mag-click "Mag-browse" at pagkatapos ay mag-navigate sa lokasyon na "C: \ Program Files (x86) \ Adobe \ Acrobat \ Acrobat \ Xtras \ AdobePDF."
Pumili "AdobePDF.inf" mula sa listahan. Mag-click "Buksan" at pagkatapos ay i-click ang "OK."
Panghuli, kakailanganin mong pumili ng isang Adobe PDF Converter mula sa isang listahan. Ang mga pagkakataon ay maraming pipiliin. Ang bawat isa ay may parehong pangalan, ngunit ang bawat isa ay idinisenyo para sa iba't ibang mga bersyon ng Windows. Inirerekumenda ng Adobe na i-click mo ang pang-anim mula sa itaas, pagkatapos ay mag-click "Susunod." Kung hindi ito gagana, kailangan mong bumalik at pumili ng ibang Adobe PDF Converter mula sa parehong listahan na ito, na maaaring tumagal ng ilang mga pagsubok bago mo makuha ang tama.
Pasok isang pangalan para sa iyong printer, tulad ng "Adobe PDF."Pagkatapos ay sundin ang mga tagubiling lilitaw sa screen upang matapos ang pag-install ng Adobe PDF Printer.