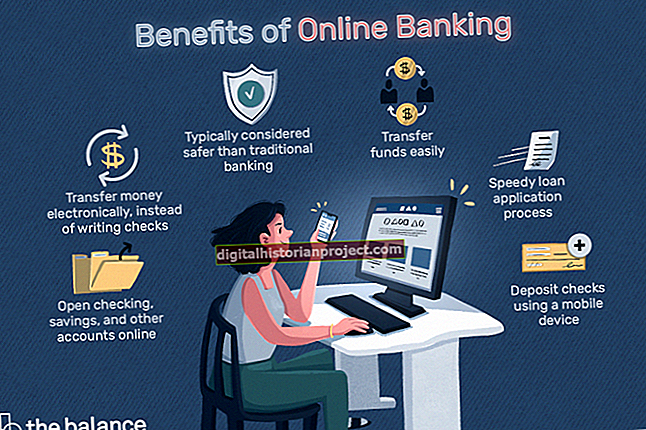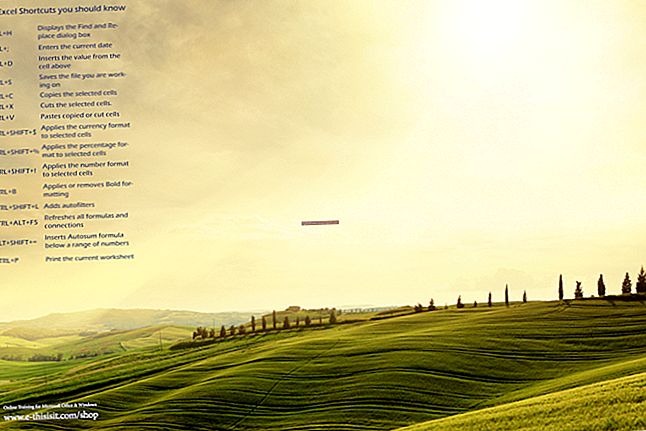Kung gagamitin mo ang YouTube upang i-advertise ang iyong mga produkto at serbisyo sa milyun-milyong bagong mga potensyal na kliyente, kailangan mong tiyakin na ang iyong mga video ay may propesyonal na hitsura at pakiramdam. Maaari mong gamitin ang built-in na hanay ng mga tool ng YouTube upang mai-edit ang iyong mga video, kahit na nai-post na ang mga video sa iyong channel. Ang mga tool ng YouTube ay hindi maaaring palitan para sa isang buong tampok na editor ng video, ngunit maaari mo silang gamitin upang i-trim ang mga video, maglapat ng mga kagiliw-giliw na mga epekto ng video at kahit alisin o palitan ang orihinal na audio.
1
Mag-log in sa iyong YouTube account, i-click ang arrow sa tabi ng iyong larawan at piliin ang "Video Editor" mula sa menu. Ipinapakita ang iyong mga video sa pahina ng Mga Pag-upload.
2
I-click ang pindutang "I-edit" sa ilalim ng pangalan ng video na nais mong i-edit upang mag-navigate sa pahina ng "Impormasyon at Mga Setting" ng video.
3
I-click ang tab na "Mga Pagpapahusay" upang matingnan ang mga pagpapahusay ng video na maaari mong magamit sa iyong video. I-click ang pindutan na "I-trim" upang simulang i-trim ang video. Mag-click sa isa sa mga epekto sa kanang pane - "Itim at Puti" halimbawa - upang ilapat ito sa video. I-click ang pindutang "Paikutin sa Kaliwa" o "Paikutin Kanan" upang paikutin ang video. I-click ang pindutang "Karagdagang Mga Tampok", at pagkatapos ay i-click ang pindutang "Blur All Faces" upang maitago ang pagkakakilanlan ng lahat ng mga tao sa loob ng video. Upang awtomatikong ayusin ang lahat ng mga isyu sa pag-iilaw at kulay, i-click ang pindutang "Awtomatikong ayusin". Maaari kang bumalik sa orihinal na bersyon ng video anumang oras sa pamamagitan ng pag-click sa pindutang "Bumalik sa orihinal".
4
I-click ang tab na "Audio" upang matingnan ang mga pagpapahusay ng audio na maaari mong gamitin sa iyong video. I-click ang pindutang "Alisin ang kantang ito" sa seksyong "Alisin ang isang Kanta - Beta" kung nais mong alisin ang audio track. Mag-click sa isa sa mga track sa seksyong Mga Tampok na Mga Track upang magamit ito bilang audio track para sa iyong video. I-click ang pindutang "Bumalik sa orihinal" kung nais mong bumalik sa orihinal na bersyon ng video.
5
I-click ang tab na "Mga Anotasyon" kung nais mong magdagdag ng mga anotasyon sa iyong video. I-click ang pindutang "Magdagdag ng Anotasyon", pumili ng isang anotasyon, at pagkatapos ay mag-click sa video upang maipasok ang anotasyon. I-type o i-paste ang teksto sa anotasyon at gamitin ang mga tool ng teksto sa kanang pane upang mai-format ang teksto.
6
I-click ang pindutang "I-save", at pagkatapos ang pindutang "I-publish" upang mai-save ang mga pagbabago sa video at mai-publish ito.