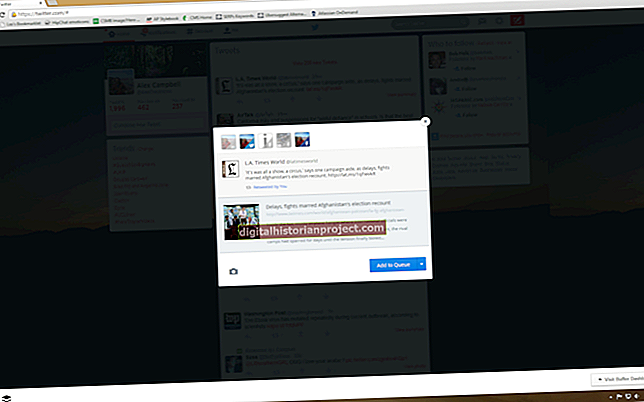Nagtrabaho ka man sa Microsoft Word sa loob ng maraming taon, o sinimulan mo lamang itong mastering, maaari mong iwanan ang marami sa mga kagustuhan nito na nakatakda sa kanilang mga default, kaysa malaman kung paano o kung babaguhin ang mga ito. Kapag nagtatrabaho ka sa mga file ng iba, ang kanilang pagsasaayos ay maaaring naiiba mula sa iyong karaniwang pag-set up. Ang isang dokumento na walang nakikitang tuktok na margin ay maaaring sumasalamin sa mga pagpipilian na tukoy sa file, mga setting ng Word o pareho, na lahat ay mabilis mong mababago, kung alam mo kung saan hahanapin.
Mga Setting ng Margin
Ang hindi bababa sa posibilidad na sanhi ng isang hindi nakikitang tuktok na margin ay nagbibigay ng pinaka-halatang paliwanag para sa hitsura ng iyong dokumento sa Microsoft Word. Kung itinakda mo ang iyong nangungunang margin sa 0, wala kang maipakitang margin. Ginagawa ng Word ang makakabuti upang pigilan ka mula sa pagtaguyod ng setting na ito, sa bahagi dahil halos walang mga aparato ng output ng desktop ang maaaring mai-print hanggang sa tuktok ng isang sheet ng papel, ngunit maaari mong i-override ang mga pagtutol nito. Upang mapatunayan ang setting sa iyong kasalukuyang dokumento, lumipat sa tab ng Layout ng Pahina ng laso ng Word at mag-click sa item na "Mga margin" upang buksan ang gallery ng Word ng mga preset na pagpipilian. Ang link ng Pasadyang Mga Margin sa ilalim ng gallery ay bubukas ang dialog box kung saan mo susuriin, ipasok o baguhin ang mga setting na ito.
Mode sa Pagtingin
Kung nasanay ka sa pagtatrabaho sa default na pagtingin sa dokumento ng Layout ng Microsoft Word, maaaring hindi mo nakita o ginamit ang alternatibong mga pagsasaayos ng on-screen ng programa. Tulad ng iminumungkahi ng pangalan nito, ipinapakita ng Print Layout ang iyong file dahil lilitaw ito kapag nai-print mo ito, kumpleto sa mga margin. Para sa iba't ibang mga kadahilanan, ang natitirang mga pagpipilian sa pagtingin - Basahin ang Mode, Web Layout, Balangkas at Draft - alisin ang pagpapakita ng margin. Inaalis ng Read Mode ang mga margin, kaya't ang nilalaman ng iyong dokumento ay nangangailangan ng kaunting on-screen na real estate hangga't maaari. Nakatuon ang Layout ng Web sa nilalaman, hindi sa pag-format. Ipinapakita ng balangkas ang iyong teksto sa hierarchical form. Binibigyang diin ng view ng draft ang teksto sa paglipas ng pagtatanghal upang mapadali ang pag-edit at pagsusuri ng dokumento. Maaari mong ma-access ang tatlo sa mga mode ng pagtingin na ito - Basahin ang Mode, I-print ang Layout at Web Layout - na may isang solong pag-click sa isang kaukulang icon sa ilalim ng window ng dokumento, o pumili sa lahat ng limang mga mode sa tab na Views ng laso.
Mga default na White Space
Kahit na sa view ng Print Layout, maaaring mawala ang iyong mga margin bilang tugon sa paraan ng iyong pag-configure ng kagustuhan ng puting espasyo ng Microsoft Word. Maaaring alisin ng setting na ito ang mga gilid sa itaas at ibaba mula sa pagtingin, na naglalaan ng kaunting puwang sa screen hangga't maaari sa mga item maliban sa mga elemento ng dokumento. Kung ituro mo ang iyong cursor sa tuktok o ibaba ng isang pahina ng dokumento na hindi nagpapakita ng puting puwang, ang cursor ay nagbabago sa isang pares ng mga arrow, isang tumuturo at ang isa ay tumuturo pababa. I-double click kapag lumitaw ang espesyal na cursor na ito at babalik ang iyong mga margin.
Iba Pang Mga Pagsasaalang-alang
Ang mga dokumento ng Microsoft Word ay maaaring maglaman ng maraming mga seksyon, bawat isa ay may sariling mga setting ng margin. Bagaman nalalapat ang mga pagtingin sa dokumento at mga default na puting puwang sa buong isang file, ang iba't ibang mga setting na tukoy sa seksyon ay maaaring baguhin ang nakikita mo bilang pahina sa pamamagitan ng iyong teksto. Kung binago mo ang tuktok na margin sa isang seksyon ng isang file na maraming seksyon, ang iba pang mga seksyon ay mananatiling hindi nagbabago. Upang mai-reset ang mga default na margin para sa lahat ng iyong mga hinaharap na dokumento, buksan ang pagpipiliang "Custom Gallery" ng gallery ng Margin at mag-click sa pindutang "Itakda bilang Default" upang mapadikit ang iyong kasalukuyang mga sukat.
Impormasyon sa Bersyon
Nalalapat ang impormasyon sa artikulong ito sa Microsoft Word 2013 para sa Windows. Maaari itong bahagyang magkakaiba o makabuluhan sa iba pang mga bersyon.