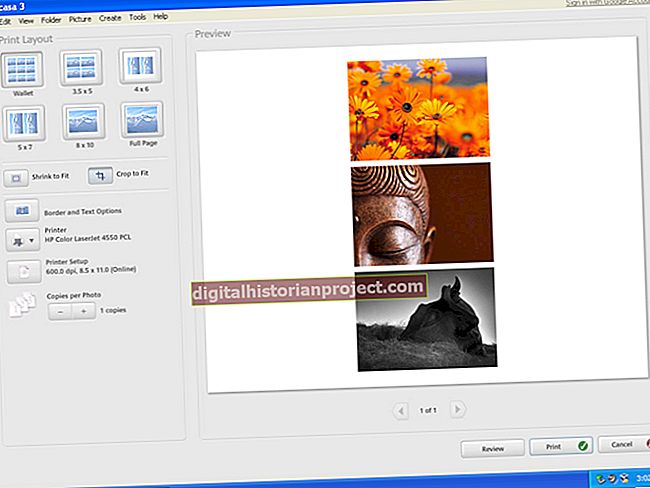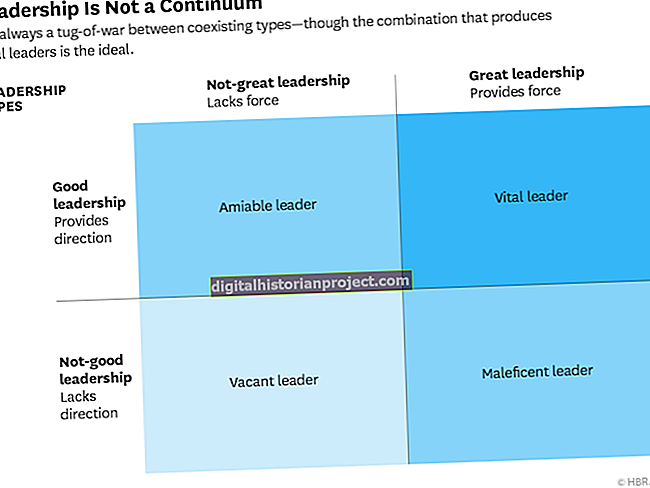Sa paglikha ng isang buong tampok na computer sa desktop na tumatagal ng kaunting puwang hangga't maaari, ininhinyero ng Apple ang Mac Mini nito na may masikip na panloob na mga pagpapaubaya. Habang ang computer ay gumagamit ng isang karaniwang 2.5-pulgada na laptop na may sukat na laptop, ang pagpapalit nito ay maaaring maging isang hamon sa iyong negosyo, at dapat mo itong subukin ang iyong sarili lamang kung komportable ka sa bahagyang pag-disassemble ng iyong Mac.
1
I-back up ang anumang data na nais mong mapanatili gamit ang Time Machine o ang backup na serbisyo na iyong pinili at gumawa ng isang bootable drive gamit ang alinman sa iyong OS X installer app o Lion Disk Maker at isang USB drive na may hindi bababa sa 8GB ng libreng puwang.
2
I-unplug ang lahat ng mga cable mula sa iyong Mini, baligtarin ito at hawakan ito ng parehong mga kamay, inilalagay ang iyong mga hinlalaki sa mga indentasyon sa paikot na pabalat sa ilalim. Paikutin ang takip nang pabaliktad sa oras hanggang sa maputi ang mga tuldok sa takip at ihanay ang kaso. Ang takip ay dapat na sapat na maluwag upang madaling matanggal. Ilagay ang Mini na baligtad sa mesa o counter, nakatuon sa gayon ang mga logo na nakalimbag sa ilalim ng kaso ay lilitaw nang patayo.
3
Alisin ang dalawang fan screws gamit ang isang Torx T6 distornilyador, iangat ang fan mula sa Mini at dahan-dahang hilahin ang tagakonekta ng fan cable mula sa board ng lohika. Itabi ang fan at mga tornilyo.
4
Alisin ang tornilyo na ikinakabit ang cowling sa ibabang kaliwa gamit ang Torx T6 distornilyador, pagkatapos ay iangat ang tuktok ng cowling at paikutin ito hanggang sa maalis mo ang tuluyan.
5
Alisin ang konektor ng hard drive at konektor ng IR cable mula sa logic board gamit ang spudger. Ang konektor ng hard drive ay mukhang isang itim na tab malapit sa ibabang kaliwang sulok ng hard drive. Ang konektor ng IR ay matatagpuan sa kanang sulok sa itaas ng logic board, kaagad sa ibaba ng hard drive at sa kaliwa ng mga module ng RAM.
6
Alisin ang apat na turnilyo sa paligid ng antena, gamit ang isang Torx T8 para sa dalawang mas malaking mga turnilyo at isang 2mm hex screwdriver para sa dalawang mas maliit na mga tornilyo. Dahan-dahang hilahin ang antena palayo sa labas ng Mini case hanggang ma-access mo ang cable nito, pagkatapos ay iwanan itong konektado o gumamit ng spudger upang alisin ang konektor mula sa wireless board.
7
Alisin ang dalawang mga turnilyo mula sa board ng lohika gamit ang Torx T6 at alisin ang tornilyo mula sa kaso sa ibaba ng logic board gamit ang 2mm hex screwdriver.
8
Ipasok ang tool sa pagtanggal ng board ng lohika sa dalawang butas na ibinigay para dito sa itaas lamang ng heat sink at dahan-dahang itulak ang tool pababa hanggang maramdaman mo ang mga prong na ito na makipag-ugnay sa tuktok ng kaso. Hilahin ang tool pabalik sa iyo hanggang sa ang panloob na Mini ng hiwalay na hiwalay mula sa kaso.
9
Alisin ang tool sa pagtanggal ng logic board, itulak ang mga clip sa dulong kanan at kaliwa sa itaas ng seksyon ng input / output port at hilahin ang mga panloob patungo sa iyo tungkol sa isang kalahating pulgada.
10
Hilahin ang hard drive papunta sa iyo at alisin ito mula sa kaso. Hilahin ang konektor mula sa drive, alisin ang dalawang mga mounting pin mula sa gilid ng drive gamit ang isang Torx T8 screwdriver at alisan ng balat ang plastic cover mula sa drive.
11
Palitan ang mga mounting pin sa gilid ng bagong drive, ilakip ang konektor at idikit ang takip na plastik sa gilid ng circuitry ng drive. Kung pinapalitan mo ang iyong drive ng isang SSD drive, hindi mo kakailanganin ang plastic cover.
12
Itulak muli ang drive sa posisyon upang ang mga mounting pin ay magkasya sa mga gasket sa likod ng drive bay, pagkatapos ay baligtarin ang mga hakbang upang muling magkasama ang iyong Mini.
13
Ikonekta ang iyong Mini, ipasok ang iyong bootable USB thumb drive at i-restart ang computer. Kapag narinig mo ang startup chime, pindutin nang matagal ang "Option" na key upang mag-boot mula sa thumb drive at simulang muling i-install ang Mac OS X sa iyong bagong hard drive.