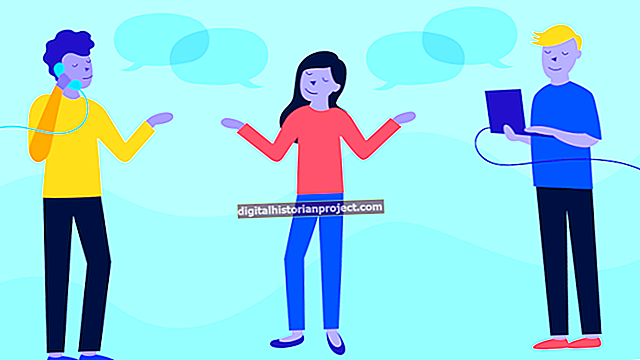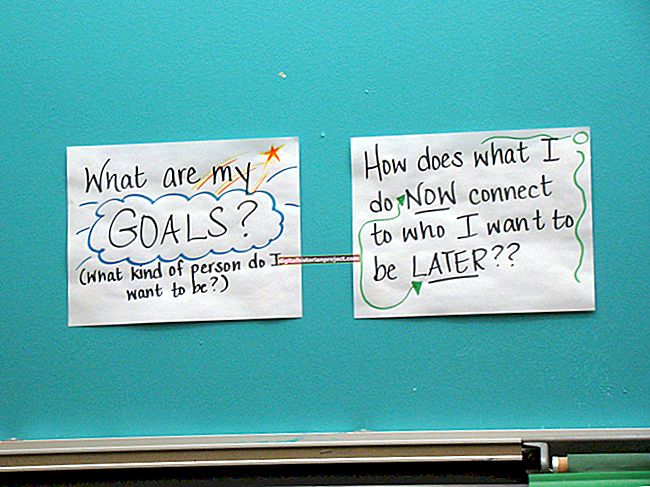Ang pagkuha ng mga kulay na tama para sa mga materyales sa marketing ay kinakailangan para sa mga negosyo. Kahit na ang kaunting kaibahan ay maaaring magkaroon ng pangalawang pagtingin sa mga mamimili kung ano ang "off" kaysa basahin ang iyong mensahe. Upang matiyak na tumutugma ang mga kulay, gamitin ang Adobe Photoshop upang i-convert ang mga kulay ng CMYK sa mga kulay ng Pantone para sa pinaka tumpak na pagtutugma ng kulay na maaari mong makuha.
Bakit Pantone Over CMYK?
Karamihan sa karaniwang mga screen ng computer ay hindi nagbibigay ng lahat ng mga nuances ng kulay na nakikita ng iyong mga mata kapag tumingin ka sa screen. Ang kisap-mata ng asul na ilaw at ang mga kakayahan sa kulay ng mga monitor ay hindi pinapayagan para sa parehong mga pagkakaiba na maaaring gawin ng iyong mga mata sa totoong buhay. Ang pamantayan para sa pagpi-print ay CMYK kapag nagtatrabaho sa pag-print na may mga kulay dahil ang karamihan sa mga komersyal na printer ay gumagamit ng apat na mga kulay ng tinta upang lumikha ng kulay na halo sa pag-print: cyan, magenta, dilaw at itim. Marahil ay nakikilala mo ang kombinasyong ito mula sa mga cartridge na ginagamit mo sa iyong printer ng inkjet sa opisina. Nag-aalok ang CMYK ng limitadong mga kakayahan sa katumpakan ng kulay.
Ang Pantone Matching System (PMS) ay nilikha noong 1963 ni Lawrence Herbert. Ang Pantone ay isang sistema ng pagtutugma ng kulay na gumagamit ng mga numero upang makipag-ugnay sa pare-parehong mga kulay. Orihinal na ito ay dinisenyo para sa mga industriya ng pag-print at tela. Ang isang multi-digit na numero ng kulay ng PMS ay tumutukoy sa isang kulay at sa kulay lamang na iyon. Maraming mga kakulay ng asul, ngunit may isa lamang na Pantone 2905 na asul. Ang katumpakan na ito ay naghahambing sa iyong ginustong mga kulay sa lahat ng mga industriya.
I-convert sa Pantone
Maaaring gumagamit ang Adobe Photoshop ng mode na kulay ng CMYK, ngunit baguhin ito sa RGB. Upang gawin ang pagbabagong ito sa Photoshop CS6 o CC 2018, buksan ang file sa Photoshop. Matapos itong mai-load, i-hover ang mouse sa tab na "Imahe" sa menu bar. Sa lalabas na drop-down na menu, piliin ang "Mode," na ang unang pagpipilian. Ang isa pang drop-down na menu ay lilitaw sa tabi ng mayroon nang isa. Piliin ang "Kulay ng RGB."
Mga Kulay ng Pagtutugma
Kapag na-save mo na ang file sa RGB, maaari mong partikular na ayusin ang mga kulay. Maaari kang magkaroon ng larawan ng isang bulaklak na nais mong itugma ang mga kulay sa iyong materyal sa marketing. Maaari mo itong gawin sa pamamagitan ng paglalagay ng magkatabi na dalawang imahe. Pumunta sa "Imahe" pagkatapos ay "Mga Pagsasaayos" at "Kulay ng Pagtutugma," na tumutugma sa mga kulay sa mga aktibong layer. Gamit ang eyedropper, mag-click sa kulay na nais mong itugma upang mai-sample ang kulay at pagkatapos ay pumunta sa bahagi ng bagong imahe na nais mong i-drop ang kulay na iyon.
Upang makilala ang mga kulay na hindi maitutugma sa ibang imahe, gamitin ang mga swatch ng kulay. Sa sidebar menu ng Photoshop, mayroong dalawang parisukat na overlay sa bawat isa patungo sa ilalim ng menu. Ito ang aktibong kulay ng harapan at ang mga pagpipilian ng kulay sa background. Upang baguhin ang anumang kulay, pumili ng isa sa mga kahon, harapan o background, upang buksan ang isang pop-up menu para sa "Mga Kulay na Aklatan." Piliin ang Pantone solid na pinahiran mula sa drop-down na menu. Mag-scroll at piliin ang kulay na nais mong gamitin - sa iyong bagong logo, halimbawa. Mag-scroll sa mga kulay ng Pantone hanggang sa makita mo ang isa na mukhang tama sa iyo. Kung pinili mo ang Pantone 2905 C, pipili ka ng isang light blue na kulay. Sa hinaharap, tukuyin ang Pantone 2905 na ito, kaya't ang kulay ay mananatiling pare-pareho sa lahat ng mga pagsisikap sa marketing.