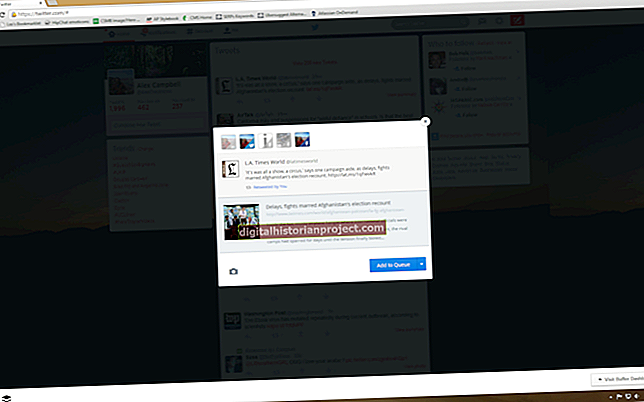Kung gagamit ka ng parehong ringtone para sa lahat ng iyong mga contact, wala kang ideya kung sino ang tumatawag o pagmemensahe hanggang sa makita mo ang display sa iyong telepono. Pinapayagan ka ng iPhone na magtalaga ng mga audio ringtone sa iyong mga contact upang mabilis mong matukoy ang mga pagkakakilanlan ng tumatawag mula sa musika na pinapatugtog ng aparato kapag tumatanggap ng mga tawag. Pinapayagan ka ng mga application ng video video conversion na lumikha ng mga video clip na maaari mong italaga sa iba't ibang mga contact at gumawa ng mga papasok na tawag at mensahe na mas nakakaaliw.
Xilisoft
1
Mag-navigate sa website ng Xilisoft at i-download ang trial na bersyon ng Xilisoft Video Converter (link sa Mga Mapagkukunan). I-save ang file ng pag-setup ng Xilisoft Video Converter sa iyong computer.
2
Pindutin ang "Windows-E" at pagkatapos ay i-click ang "Mga Pag-download" sa window ng File Explorer. I-double click ang file ng pag-setup ng Xilisoft Video Converter, at pagkatapos ay sundin ang mga senyas upang mai-install ang programa. I-restart ang PC kung na-prompt.
3
Ilunsad ang Xilisoft Video Converter, at pagkatapos ay i-click ang pindutang "Magdagdag" sa toolbar. I-click ang "Magdagdag ng Mga File" sa drop-down na menu, at pagkatapos ay mag-browse sa file ng video sa iyong hard drive na nais mong gamitin bilang isang video ringtone para sa iPhone. I-highlight ang pangalan ng file ng video, at pagkatapos ay i-click ang "Buksan."
4
I-click ang pindutang "Profile", at pagkatapos ay piliin ang "iPhone." Piliin ang setting na "MPEG-4 (480x320) (*. MP4)".
5
I-click ang icon na "Clip (gunting)" sa toolbar, at pagkatapos ay pumili ng isang 30 segundong seksyon ng clip ng video upang magamit bilang isang ringtone gamit ang mga pindutan ng nabigasyon sa clip window. Paganahin ang pagpipiliang "Mga Segment ng Output bilang isang Buong Isa" at pagkatapos ay i-click ang "Ilapat."
6
I-click ang pindutang "I-convert" sa toolbar, at pagkatapos ay pumili ng isang folder kung saan mai-save ang bagong file ng iPhone video ringtone. Magpasok ng isang mapaglarawang pangalan para sa bagong ringtone ng video. I-click ang pindutang "I-convert" upang mai-convert ang napiling seksyon ng orihinal na clip at i-save ito bilang isang MP4 file na katugma sa iPhone.
Aimersoft
1
Buksan ang iyong Web browser, at pagkatapos ay mag-navigate sa website ng Aimersoft (link sa Mga Mapagkukunan). I-download ang trial na bersyon ng Aimersoft Video Converter at i-save ito sa iyong computer.
2
Buksan ang File Explorer ("Windows-E") i-click ang "Mga Pag-download" at pagkatapos ay i-double click ang file ng pag-install ng Aimersoft Video Converter. Sundin ang mga senyas upang mai-install ang Aimersoft Video Converter, at pagkatapos ay i-restart ang PC kung na-prompt.
3
Ilunsad ang Aimersoft Video Converter sa computer. I-click ang pindutang "Magdagdag ng Mga File", at pagkatapos ay mag-navigate sa folder na naglalaman ng isang video na nais mong i-convert para magamit bilang isang iPhone video ringtone. Piliin ang file na nais mong i-convert at i-click ang "Idagdag."
4
I-click ang link na "Output Format", at pagkatapos ay piliin ang "iPhone." Pumili ng isang folder kung saan mai-save ang na-convert na file ng video ng iPhone, maglagay ng isang mapaglarawang pangalan at pagkatapos ay i-click ang pindutang "I-convert". Maghintay ng ilang minuto para ma-convert ng Aimersoft Video Converter ang orihinal na video sa format na MP4 na kinakailangan para magamit sa iPhone.
Miro Video Converter
1
Mag-navigate sa website ng Miro Video Converter (link sa Mga Mapagkukunan). I-download ang pinakabagong bersyon ng Miro Video Converter at i-save ito sa iyong computer.
2
Pindutin ang "Window-E," i-click ang "Mga Pag-download" sa pane ng nabigasyon ng File Explorer at pagkatapos ay i-double click ang file ng pag-setup ng Miro Video Converter. Tanggapin ang kasunduan sa lisensya, at pagkatapos ay sundin ang natitirang mga tagubilin sa screen upang mai-install ang programa ng conversion. I-restart ang iyong computer kung na-prompt.
3
Ilunsad ang Miro Video Converter sa iyong PC. Gamitin ang iyong mouse upang i-drag ang Miro Video Converter sa gilid ng iyong display screen, at pagkatapos ay pindutin ang "Windows-E" upang buksan ang File Explorer.
4
Buksan ang folder na naglalaman ng video na nais mong i-convert para magamit bilang isang ringtone sa iyong iPhone. I-click at hawakan ang nais na file ng video, at pagkatapos ay i-drag ito sa window ng Miro Video Converter.
5
I-click ang drop-down na listahan ng "Apple", at pagkatapos ay piliin ang "iPhone," "iPhone 4" o "iPhone 5" depende sa iyong bersyon ng iOS. I-click ang pindutang "I-convert sa iPhone", at pagkatapos ay maghintay ng ilang minuto para sa application ng Miro Video Converter na itago ang video at i-save ito sa folder na "Miro Video Converter" sa "Video" library.