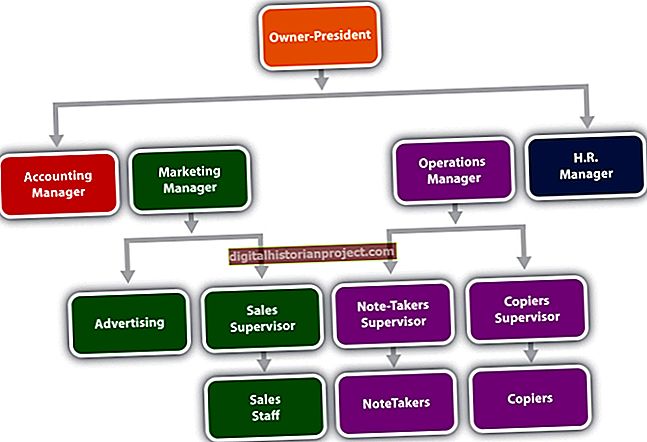Sa Photoshop, isang programang graphic design mula sa Adobe Systems, maaari kang lumikha ng iyong sariling digital artwork para sa iyong maliit na negosyo o mai-edit ang mga mayroon nang imahe. Sinusuportahan ng Photoshop ang "shading," isang proseso kung saan inilalagay ang isang mas madidilim na kulay sa tuktok ng isang mayroon nang imahe upang lumikha ng isang epekto ng anino. Gamit ang tampok na Mga Layer sa Photoshop, maaari mong lilim ng isang larawan gamit ang tool na Brush. Nakasalalay sa setting ng iyong brush at ang uri ng pagtatabing na kinakailangan ng iyong imahe, maaari kang lumikha ng malambot, malabo na mga anino o tinukoy na matitigas na mga anino.
1
Ilunsad ang Photoshop at buksan ang imaheng nais mong i-edit.
2
I-click ang menu na "Window" at piliin ang "Mga Layer" upang matingnan ang panel ng Mga Layer.
3
I-click ang pindutang "Bagong Layer" (ang icon na may dalawang magkakapatong na mga parisukat) sa panel ng Mga Layer upang lumikha ng isang lumulutang na layer.
4
Piliin ang "Multiply" mula sa drop-down na menu ng Layer. Hinahayaan ka ng setting na ito na magpinta sa orihinal na imahe na may isang mas madidilim na kulay habang pinapayagan ang orihinal na imahe na ipakita sa pamamagitan ng, lumilikha ng epekto ng pagtatabing.
5
Pumili ng isang kulay ng pagtatabing mula sa tagapili ng kulay. Maaari itong maging anumang kulay, depende sa kung gaano kadilim na nais mong gawin ang iyong mga anino. Ang isang medium grey ay mabuti para sa normal na mga anino, habang ang isang kulay na malapit sa itim ay lumilikha ng isang napaka madilim na anino.
6
Pumili ng isang estilo ng brush mula sa drop-down na menu ng Brush. Ang mga brush na may mas malambot na gilid ay lilikha ng malambot na mga anino, habang ang isang mas mahirap na brush ay lilikha ng matalim na pagtatabing. Maaari mo ring ayusin ang antas ng brush opacity upang makamit ang napaka mahina at malambot na pagtatabing.
7
Kulayan ang lumulutang na layer hanggang sa makamit mo ang nais na may kulay na lugar. Maaari mong baguhin ang iyong mga setting ng brush at kulay ng pintura anumang oras.
8
I-click ang menu na "Layer" at piliin ang "Pagsamahin ang mga Layer" upang pagsamahin ang layer ng anino sa orihinal na imahe, at pagkatapos ay i-save ang mga pagbabago sa iyong larawan.