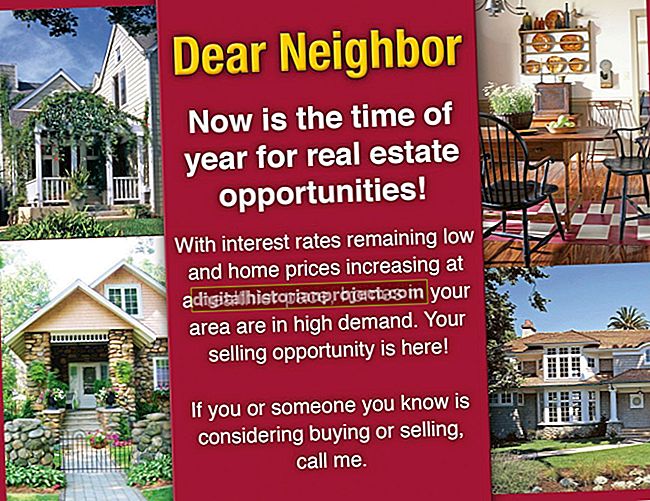Kapag gumagamit ka ng mga PDF file upang magsumite ng mga proyekto para sa pag-apruba ng kliyente, magpadala ng impormasyon sa mga vendor para sa pagtantya o sipi, o magbigay ng mga sample ng iyong trabaho sa mga prospective na customer, maaaring kailanganin mong ibahagi ang isang solong pahina mula sa isang mas mahabang dokumento. Sa halip na mag-ipon ng isang hiwalay na solong-pahina na PDF o ipadala ang buong multi-page na dokumento, maaari mong gamitin ang mga kakayahan sa pagkuha ng pahina ng Adobe Acrobat upang lumikha ng isang hiwalay na file na humahawak lamang ng mga pahinang kailangan mo.
1
Buksan ang iyong PDF file sa Adobe Acrobat Standard o Pro. Kilalanin ang pahina o mga pahinang nais mong kunin.
2
Pumunta sa "I-edit" sa pangunahing menu at mag-click sa "Pamahalaan ang Mga Tool."
Magbabago ang istraktura ng pahina. Sa ikatlong hilera (mula sa itaas) sa tool panel, mag-click sa "Extract."
Lumilitaw ang ika-apat na hilera ng mga tool. Mag-click sa naka-highlight na kahon na "Extract."
3
Piliin ang mga pagpipilian para sa iyong pagkuha ng pahina. I-aktibo ang check box na "Tanggalin ang Mga Pahina Pagkatapos ng Pagkuha" upang alisin ang mga kaukulang pahina mula sa iyong orihinal na PDF file. Gawin ang bawat nahango na pahina sa isang nakapag-iisang PDF sa pamamagitan ng pag-click sa check box na "I-extract ang Mga Pahina bilang Paghiwalayin ang Mga File". Kung iiwan mo ang parehong mga pagpipiliang ito na hindi nasuri, ang iyong mga orihinal na pahina ay mananatiling hindi nagalaw at ang iyong mga nahango na pahina ay lilitaw sa isang solong bagong PDF file.
4
Buksan ang menu na "File" at piliin ang "I-save Bilang" upang mabago ang default na pangalan ng file na naglalaman ng iyong mga hinango na pahina. Awtomatikong pinangalanan ng Acrobat ang file na "Mga Pahina mula sa [filename] .pdf" at ginagamit ang pangalan ng orihinal na dokumento bilang [filename]. Pumili ng isang lokasyon para sa iyong file ng pagkuha at baguhin ang pangalan nito upang umangkop sa iyong layunin sa paglabas.
5
Isara ang iyong orihinal na PDF file. Kung pinili mo na tanggalin ang mga pahina pagkatapos ng pagkuha, maaari mong i-save ang file sa ilalim ng isa pang pangalan upang mapanatili ang iyong orihinal na dokumento.