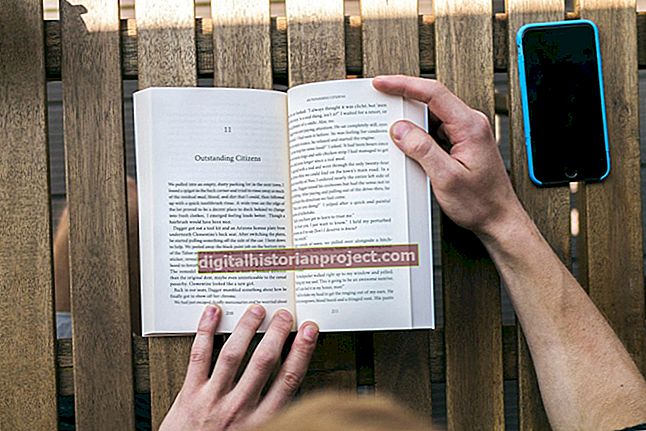Kung mayroon kang isang spreadsheet ng Microsoft Excel na may maraming mga formula kung saan hindi mo inaasahan ang mga resulta at magbabago ang mga input, minsan ay mas madaling mapapalitan lamang ang mga pormulang iyon sa kanilang mga na-compute na halaga. Maaari mong palitan ang ilan o lahat ng isang pormula ng isang pare-pareho ang halaga kahit kailan mo nais. Maaari mo ring itakda ang mga formula upang hindi awtomatikong magkompyuter kapag binago mo ang mga halaga ng pag-input, hanggang sa sabihin mo sa Excel na gawin ito.
Alisin ang isang Formula sa Excel
Sa ilang mga kaso, maaari kang gumamit ng isang pormula ng Excel upang makagawa ng isang multi-step na pagkalkula ngunit mas gugustuhin mong palitan lamang ang mga resulta ng aktwal na numero kaysa sa formula. Maaari itong maging kapaki-pakinabang, kung nais mong ayusin muli ang isang spreadsheet para sa mga layunin ng pagtatanghal o ayaw mo lamang mag-alala tungkol sa kung ano ang mangyayari, kung binago mo ang mga tukoy na input cells.
Halimbawa, kung gumagamit ka ng pagpapaandar ng formula ng VLOOKUP na kumukuha ng data mula sa ibang lugar sa spreadsheet, baka gusto mong limasin ang seksyong iyon ng spreadsheet nang hindi nag-aalala tungkol sa mga problema sa VLOOKUP sa ibang lugar sa iyong mga formula.
Anuman ang dahilan, maaari mong alisin ang isang formula sa Excel at palitan ito ng halaga nito kasing dali ng pagkopya at pag-paste. Gamitin lamang ang iyong mouse upang mapili ang lugar ng spreadsheet na naglalaman ng mga pormulang pinag-uusapan at i-click ang pindutang "Kopyahin". Pagkatapos, sa lugar na iyon ng iyong spreadsheet na napili pa rin, i-click ang pindutang "I-paste". Pagkatapos nito, i-click ang arrow sa tabi ng pindutang "I-paste ang Mga Pagpipilian" at i-click ang "Mga Halaga Lamang." Kung nais mo, maaari mong manu-manong mai-type ang bilang o iba pang mga resulta ng formula sa mga cell nang paisa-isa, kahit na ito ay karaniwang mas nakakapagod at madaling kapitan ng error sa tao.
Bilang kahalili, kung nasa gitna ka ng pag-edit ng isang cell, maaari mong gamitin ang formula ng pag-convert ng Excel sa tampok na halaga sa pamamagitan ng pagpindot sa F9 key sa iyong keyboard upang permanenteng palitan ang formula ng halaga nito.
Palitan ang Bahagi ng isang Formula
Kung nais mo lamang palitan ang bahagi ng isang pormula sa halaga nito, maaari mong i-edit ang formula code sa pamamagitan ng pag-double click sa cell.
Pagkatapos, piliin ang bahagi ng pormula na nais mong palitan at pindutin ang F9 key upang makalkula ang sub-halaga nito. Tiyaking isinasama mo ang isang buong seksyon ng pormula, tulad ng isang subseksyon sa panaklong kasama ang pagbubukas at pagsasara ng panaklong o isang sanggunian sa isa pang cell sa kabuuan nito. Pindutin ang Enter upang palitan ang bahaging iyon ng pormula sa halaga nito.
Huwag paganahin ang Awtomatikong Pag-compute ng Mga Halaga ng Formula
Kung mayroon kang maraming mga formula sa isang spreadsheet, maaari itong tumagal ng maraming oras upang muling magkumpuni ng mga formula kapag binago mo ang mga input. Kung hindi mo nais na ito ay awtomatikong gawin ito, maaari mong mai-configure muli ang setting na ito.
I-click ang tab na "File", pagkatapos ay piliin ang "Mga Pagpipilian" at "Mga Formula." Sa ilalim ng "Mga pagpipilian sa pagkalkula," baguhin ang "Pagkalkula ng Workbook" sa "Manwal." Pagkatapos, ang mga formula ay awtomatikong muling makalkula lamang kapag nai-save mo ang spreadsheet o sinabi sa Excel na gawin ito. Kung nais mo ring pigilan ito mula sa awtomatikong muling pagkalkula kapag nai-save mo ang file, alisan ng check ang "Kalkulahin ulit ang workbook bago i-save."
Kung nais mong muling kalkulahin ang mga formula, i-click ang "Kalkulahin Ngayon" sa tab na Mga Formula upang muling kalkulahin ang lahat ng mga bukas na sheet o i-click ang "Kalkulahin ang Sheet" upang muling kalkulahin ang kasalukuyang sheet. I-reset ang setting ng "Pagkalkula ng Workbook" sa "Awtomatiko" kung nais mong bumalik sa awtomatikong muling pagkalkula. Tandaan na kung hindi ka gagamit ng awtomatikong pagkalkula, ang pag-reset ng iyong formula ay maaaring hindi mai-sync sa iyong mga input cell.