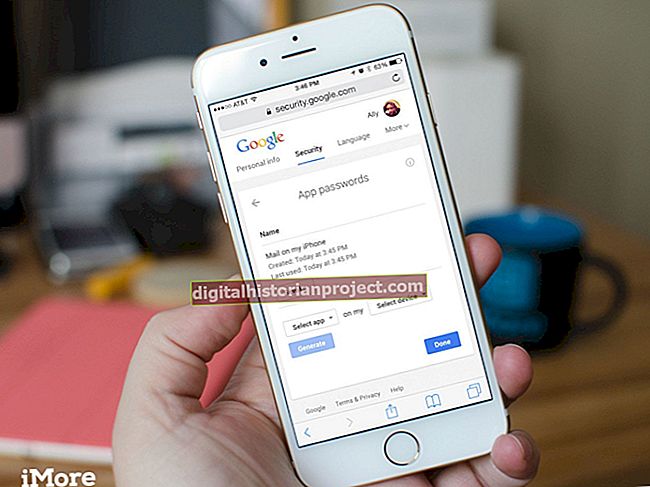Ang paglikha ng mga flowchart na gumagamit ng Google Docs ay hindi gaanong kaiba sa pagtatrabaho sa loob ng isang regular na application ng flowcharting tulad ng Visio. Pagkatapos ng pag-log in sa Google Docs, maaari kang magdagdag ng paunang built na mga simbolo ng flowchart sa iyong dokumento, gumuhit ng mga hugis at posisyon ng mga bagay upang likhain ang flowchart na nais mo. Ang Google Docs ay isang libreng serbisyo ng Google na nagbibigay-daan sa iyo upang gumana sa mga spreadsheet, flowchart at iba pang mga uri ng mga dokumento sa online. Simulang gamitin ang mga flowchart ng Google Docs sa pamamagitan ng pagpili ng isang template na naglalaman ng mga uri ng mga simbolo ng flowcharting na kailangan mo upang maisagawa ang iyong nais na gawain.
1
Ilunsad ang iyong browser at mag-navigate sa pahina ng Gallery ng Template ng Google.com na pahina. Kung hindi ka naka-log in sa iyong Google Account, mag-log in. Kung wala kang isang account, mag-sign up para sa isa at pagkatapos ay bumalik sa pahina ng Template Gallery.
2
I-type ang "Flowchart" - nang walang mga quote - sa kahon ng teksto na "Mga Template sa Paghahanap" at pindutin ang "Enter" upang matingnan ang isang listahan ng mga template. Nagpapakita ang bawat template ng isang thumbnail ng imahe at ang uri ng flowchart ay lilitaw sa ibaba ng pangalan ng template.
3
Mag-scroll sa mga template at i-click ang pindutang "I-preview" sa tabi ng isa na interesado ka. Ang template ay bubukas sa isang bagong pahina.
4
I-click ang "Gamitin ang Template na ito" kung nais mong gamitin ito. Kung hindi man, i-click ang pindutang "Bumalik" ng iyong brower upang bumalik sa listahan ng template at magpatuloy sa pag-preview ng mga template hanggang sa makita mo ang gusto mo, pagkatapos ay i-click ang "Gamitin ang Template na Ito." Ang isang bagong dokumento ay bubukas at ipinapakita ang template sa kaliwang bahagi ng pahina ng dokumento.
5
I-drag ang mga simbolo mula sa template papunta sa dokumento upang mabuo ang iyong flowchart kung kinakailangan. Gumalaw ng isang simbolo sa pamamagitan ng pag-left click dito, pagpindot sa iyong kaliwang pindutan ng mouse at pag-drag sa kanila. Baguhin ang laki ng isang simbolo sa pamamagitan ng pag-click sa kaliwa ng isa sa mga humahawak na lilitaw sa mga gilid nito at pagkaladkad sa hawakan.
6
Lumipat sa toolbar sa tuktok ng dokumento at i-click ang arrow sa tabi ng tool na "Line" upang matingnan ang isang listahan ng mga uri ng linya. Ang mga uri ay may kasamang mga linya, arrow, polygon at hugis.
7
I-click ang isa sa mga uri ng linya upang mapili ito at pagkatapos ay mag-click sa loob ng iyong dokumento. Pindutin nang matagal ang iyong kaliwang pindutan ng mouse at i-drag ang mouse upang iguhit ang napiling hugis. I-click ang tool na "Pointer" na tool upang piliin ang pointer at i-click ang hugis upang mapili ito. Maaari mong ilipat ang hugis sa pamamagitan ng pag-drag nito.
8
I-click ang iba pang mga tool kung kinakailangan upang maisaaktibo at magamit ang mga ito upang magdagdag ng karagdagang nilalaman sa flowchart. Pinapayagan ka ng mga tool na ito na magdagdag ng pag-zoom sa dokumento, magdagdag ng mga imahe, magsingit ng mga kahon ng teksto at magsagawa ng iba pang mga gawain.