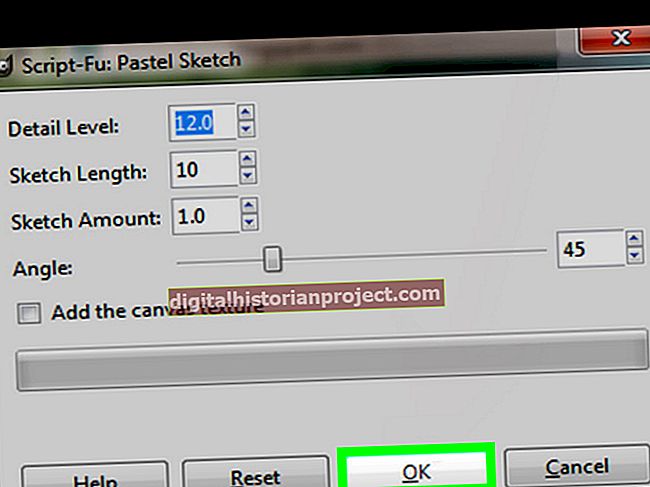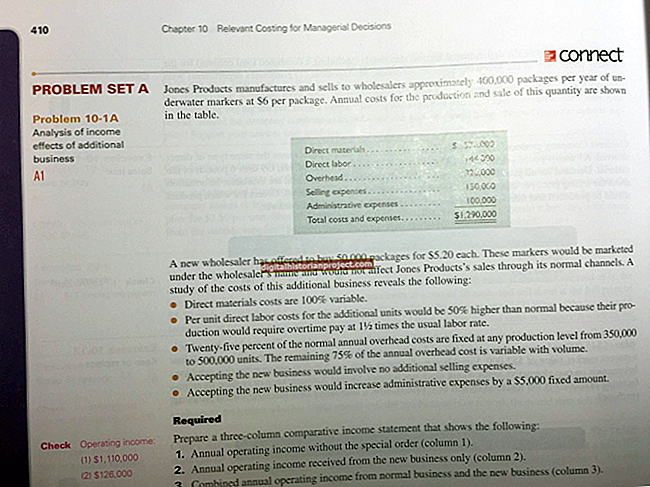Kung mayroon kang daan-daang mga larawan at nais na i-import ang mga ito sa iyong pagtatanghal ng Microsoft PowerPoint 2010 bilang mga bagong slide, mayroon kang isang problema. Hindi mo lamang mapipili ang lahat sa kanila at i-click ang "Ipasok" dahil idaragdag ito sa isang solong slide. Sa kasamaang palad, ang PowerPoint 2010 ay hindi maisagawa nang awtomatiko ang prosesong ito. Ang tanging paraan lamang upang mag-import ng maraming mga larawan bilang mga slide ay ang paggamit ng isang solusyon sa trabaho na kinasasangkutan ng tampok na gallery ng larawan sa PowerPoint 2010.
1
Ilunsad ang PowerPoint 2010, ngunit huwag buksan ang pagtatanghal kung saan nais mong idagdag ang mga imahe.
2
I-click ang "Ipasok" sa tuktok ng window.
3
I-click ang "Photo Album" sa itaas upang magsimula ng isang bagong photo album.
4
I-click ang "File / Disk" at gamitin ang file browser upang mapili ang lahat ng mga larawan na nais mong ipasok bilang mga slide. Maaari mong hawakan ang "Ctrl" habang nag-click upang pumili ng maraming mga larawan o pindutin ang "Ctrl-A" upang mapili ang lahat sa kanila.
5
I-click ang "Ipasok" at pagkatapos ay "Lumikha" upang lumikha ng isang bagong album ng larawan sa isang pangalawang window ng PowerPoint 2010.
6
Piliin ang unang slide sa window ng photo album at pindutin ang "Tanggalin" upang tanggalin ito. Ang unang slide ay isang slide ng pamagat, kaya hindi mo ito kailangan.
7
Pindutin ang "Ctrl-S" sa pangalawang window upang i-save ang photo album. Mag-type ng isang pangalan sa kahon ng teksto ng Pangalan. Piliin na i-save ito sa iyong desktop at i-click ang "I-save."
8
Isara ang window ng photo album at bumalik sa iyong pangunahing pagtatanghal.
9
I-click ang "Home" sa tuktok ng window ng PowerPoint.
10
I-click ang maliit na arrowhead sa ilalim ng New Slide at piliin ang "Reuse Slides." Ang menu ng mga slide ng muling paggamit ay lilitaw sa kanang bahagi ng window.
11
I-click ang "Mag-browse" sa Reuse Slides menu at piliin ang "Browse File."
12
Gamitin ang nagresultang file browser upang piliin ang file ng album ng larawan na na-save mo sa iyong desktop at i-click ang "Buksan." Ang lahat ng mga slide nito ay ipinasok sa Reuse Slides menu.
13
Mag-right click sa isa sa mga slide sa Reuse Slides at piliin ang "Ipasok ang lahat ng mga slide." Ang lahat ng mga larawan ay na-import sa iyong pagtatanghal bilang mga slide.