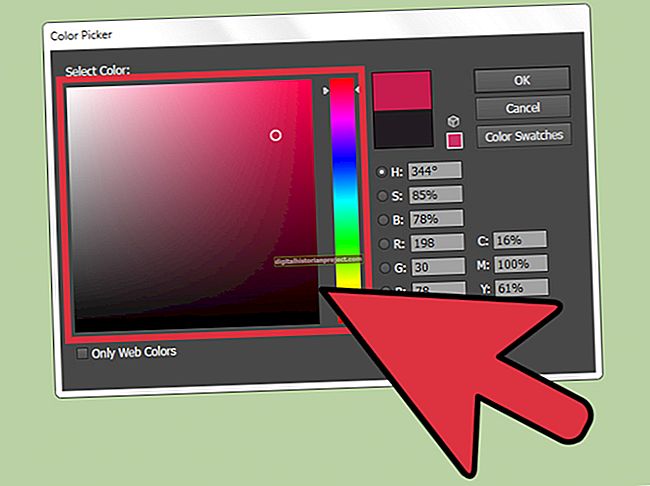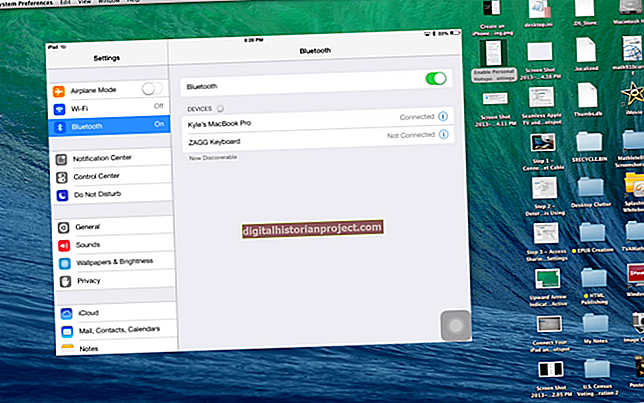Maaari mong baguhin ang laki sa mga larawan sa Picasa 3, kahit na ang tampok na Baguhin ang Laki ng Larawan ay hindi maliwanag sa mga tool sa application. Ang Resize dialog box ay lilitaw lamang kapag nag-export ka ng isa o higit pang mga larawan sa isang folder. Maaari mo ring itakda ang mga pagpipilian sa Picasa 3 upang awtomatikong baguhin ang laki ng mga larawan upang maipadala sa mga email, at maaari mong i-configure ang Picasa 3 upang awtomatikong baguhin ang laki ng mga larawan kapag na-upload mo ang mga ito sa Google+ Photos o iyong Picasa Web album.
I-export sa Folder
1
Buksan ang Picasa 3 at mag-click sa imahe upang baguhin ang laki.
2
I-click ang pagpipiliang "File" sa tuktok na menu ng nabigasyon upang buksan ang menu ng File.
3
I-click ang pagpipiliang "I-export ang Larawan sa Folder" upang buksan ang kahon ng dialog na I-export sa Folder.
4
I-click ang "Mag-browse," at pagkatapos ay mag-browse sa patutunguhang folder para sa pag-export.
5
I-click ang radio button na "Baguhin ang Laki Sa:", at pagkatapos ay i-type ang laki ng target na pixel sa input box sa ilalim ng patlang na Baguhin ang To:
6
I-click ang drop-down na kahon na "Kalidad ng Larawan," at pagkatapos ay i-click ang nais na pagpipilian. Ang mga default na setting ay Awtomatiko, na awtomatikong pinapanatili ang orihinal na aspeto ng ratio at kalidad ng imahe.
7
I-click ang pindutang "I-export". Ang imahe ay nai-export bilang isang JPG graphic na laki ayon sa iyong mga pagtutukoy. Ang orihinal na ratio ng taas sa taas ay napanatili sa nai-export na JPG file.
Mga Setting ng Email
1
I-click ang pagpipiliang "Mga Tool" sa tuktok na menu ng nabigasyon ng Picasa 3.
2
I-click ang "Mga Pagpipilian" upang buksan ang kahon ng dialogo ng Mga Pagpipilian.
3
I-click ang tab na may label na "Email" upang buksan ang menu ng Mga Pagpipilian sa Email.
4
I-slide ang slider sa nais na laki para sa maraming mga imahe. Para sa isang solong imahe, piliin ang kahon ng radyo sa tabi ng nais na laki. I-click ang "OK" upang i-save ang mga setting.
5
Buksan ang folder na naglalaman ng imahe upang baguhin ang laki sa Picasa 3.
6
I-click ang pagpipiliang "File" sa tuktok na menu ng nabigasyon upang buksan ang menu ng File.
7
I-click ang pagpipiliang "Email" upang buksan ang form sa Bagong Email.
8
I-type ang email address ng tatanggap sa patlang na To: at pagkatapos ay i-type ang isang paksa sa patlang ng Paksa.
9
Mag-type ng isang mensahe sa katawan ng email, at pagkatapos ay i-click ang "Ipadala." Ang laki ng pangkat ng larawan o larawan ay ipinadala sa tatanggap.
Mag-upload ng Mga Setting
1
I-click ang opsyong "Mga Tool" sa tuktok na menu ng nabigasyon ng Picasa 3.
2
I-click ang "Mga Pagpipilian" upang buksan ang kahon ng dialogo ng Mga Pagpipilian.
3
I-click ang tab na "Web Albums" o "Google+ Photos" na album.
4
I-type ang bagong laki upang awtomatikong baguhin ang laki ng iyong mga imahe sa pag-upload.
5
I-click ang "OK" upang i-save ang mga setting.