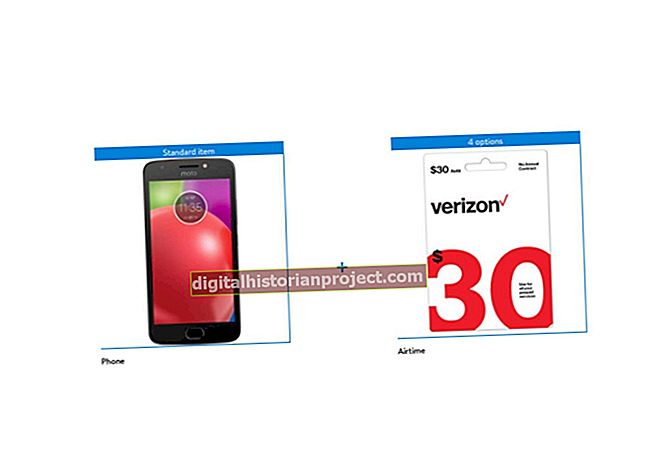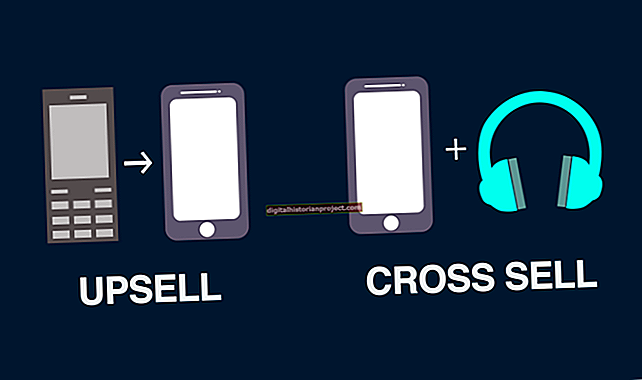Naglalaman ang isang file ng Microsoft Word ng isang solong dokumento, kaya naglalapat ang Word ng marami sa iyong mga pagpipilian sa pag-format sa bawat pahina sa file. Halimbawa, ang mga numero ng pahina, kulay ng pahina at mga watermark ay umaabot sa buong dokumento. Katulad nito, kapag nag-apply ka ng isang hangganan ng pahina sa isang pahina, idaragdag ito ng Word sa bawat pahina. Upang mailagay ang hangganan sa paligid ng isang solong pahina, kakailanganin mong ihiwalay ang pahina bilang sarili nitong seksyon. Halimbawa, kung ang isang pahina sa isang manwal ng empleyado ay huminto mula sa mas malaking teksto ng libro, italaga ang pahinang iyon ng sarili nitong seksyon na may sariling hangganan.
1
Ilagay ang iyong cursor sa pahina na nangangailangan ng hangganan.
2
I-click ang "Page Layout" sa Word ribbon, pagkatapos ay i-click ang "Breaks" mula sa pangkat ng Pag-setup ng Pahina.
3
I-click ang "Susunod na Pahina" sa pane ng Seksyon ng Mga Pag-break ng drop-down na menu.
4
Ilipat ang cursor sa nakaraang pahina. Halimbawa, upang idagdag ang hangganan sa pahina 4, ilagay ang cursor sa pahina 3.
5
Ulitin ang Hakbang 2 at 3 upang magdagdag ng pahinga sa pangalawang seksyon.
6
Bumalik sa pahina na nangangailangan ng hangganan. I-click ang "Mga Hangganan ng Pahina" sa pangkat ng Background ng Pahina sa laso upang buksan ang kahon ng dialogo ng Mga Border at Pag-shading.
7
Piliin ang iyong hangganan. Halimbawa, i-click ang tuldok na istilo ng hangganan, itakda ang kulay sa pula at itakda ang lapad sa 1.5 puntos.
8
I-click ang kahon na "Ilapat sa" at piliin ang "Seksyong Ito" mula sa drop-down na menu.
9
I-click ang "OK" upang ilapat ang hangganan.