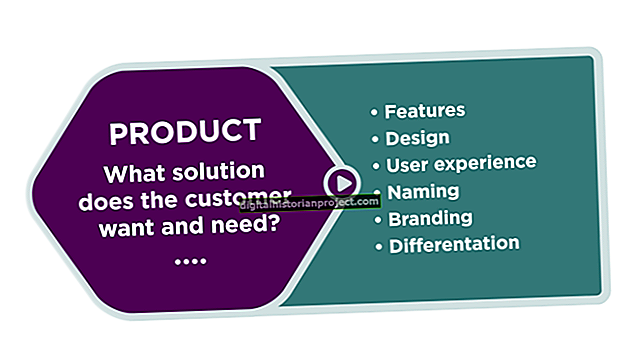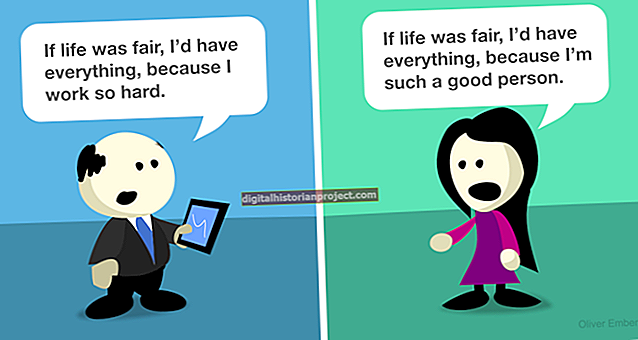Nagtatampok ang Hewlett Packard, o HP, ng mga laptops ng mga espesyal na preset na key ng kumbinasyon, na tinatawag na multimedia hotkeys at Quick Launch hotkeys, na agad na naglulunsad ng isang application ng computer kapag pinindot. Halimbawa, ang maliit na pindutan na may icon ng camera ay naglulunsad ng folder na Windows "My Pictures". Ang maliliit na pindutan na may label na Fn at F9 ay tumutugtog o i-pause ang isang audio CD o DVD sa drive. Ang mga hotkey ay maaaring tumigil sa paggana pagkatapos ng isang pag-update na sumasalungat sa hotkey driver software, kung ang mga file ng driver ay naging masama o kung ang mga hotkey ay dating hindi pinagana. Subukang i-reset ang pagpapaandar ng hotkey bago i-update ang driver software o i-install ang isang update ng "hotfix" ng Microsoft Windows.
Isaaktibo muli ang Hotkeys Utility
1
I-click ang Start button.
2
Piliin ang "Lahat ng Program."
3
Piliin ang "Pag-setup ng Software" mula sa menu.
4
I-click ang lahat ng maliliit na kahon maliban sa "Mabilis na Program sa Paglunsad" upang alisin ang mga marka ng tseke mula sa lahat maliban sa utility ng Quick Launch.
5
I-click ang "Susunod" upang muling mai-install ang utility ng Quick Launch. I-restart ang iyong laptop kapag na-prompt.
6
I-click ang Start button.
7
I-click ang "Control Panel" sa menu.
8
Piliin ang "Mga Mabilis na Button na Ilunsad" sa listahan upang buksan ang utility at ipasadya ang iyong mga setting.
I-download ang Mabilis na Paglunsad ng Mga Hotkeys Utility
1
Pumunta sa pahina ng pag-download ng Mga Mabilis na Paglunsad ng HP (tingnan ang link sa Mga Mapagkukunan).
2
I-click ang pindutang "I-download" sa pahina. I-click ang "I-save ang File" sa dialog window. Kung na-prompt, i-save ang file sa iyong computer desktop para sa madaling pag-access.
3
I-double click ang file ng pag-download upang buksan ito. Sundin ang mga tagubilin sa onscreen. I-restart ang laptop.
Gumamit ng Update sa HP upang Mag-update ng Software
1
I-click ang Start button.
2
Piliin ang "Lahat ng Program."
3
I-click ang folder na "HP". Piliin ang "Update sa HP" mula sa listahan. Ang programa ay maaaring tumagal ng ilang minuto upang mai-load at maghanap para sa mga update.
4
I-click ang "Susunod" sa window ng kumpirmasyon. Sundin ang mga tagubilin para sa pag-update ng software. I-restart ang laptop, kung na-prompt.
Maghanap ng Mga Update sa HP Web Site
1
Buksan ang iyong Web browser at pumunta sa pahina ng suporta ng HP (tingnan ang link sa Mga Mapagkukunan).
2
Piliin ang iyong bansa o rehiyon.
3
I-click ang "Mga Driver at Software" sa susunod na pahina.
4
I-type ang iyong pangalan at numero ng produkto ng HP laptop. Hanapin ang pangalan at numero ng iyong produkto sa tatak ng pagkakakilanlan sa laptop box sa pag-pack, o sa isang sticker na nakadikit sa ilalim ng laptop. Kung hindi mo mahanap ang pangalan o numero ng produkto, patakbuhin ang utility ng Auto Detection ng HP sa website ng HP Auto Detection (tingnan ang link sa Mga Mapagkukunan).
5
Pindutin ang pindutang "Enter" sa pahina ng suporta ng Mga Driver ng HP at Software. Sundin ang mga panuto. I-restart ang laptop, kung na-prompt.
Mag-install ng isang Microsoft Hotfix
1
Pumunta sa pahina ng website ng Microsoft Hotfix (tingnan ang link sa Mga Mapagkukunan) na partikular na nalulutas ang mga problema sa hotkey sa Windows 7.
2
I-click ang link ng teksto na "Tingnan at humiling ng mga pag-download ng hotfix" sa tuktok ng pahina sa ilalim ng "Magagamit na Pag-download ng Hotfix."
3
I-click ang pindutang "Tanggap Ko".
4
Sundin ang mga tagubilin sa onscreen. I-restart ang laptop.