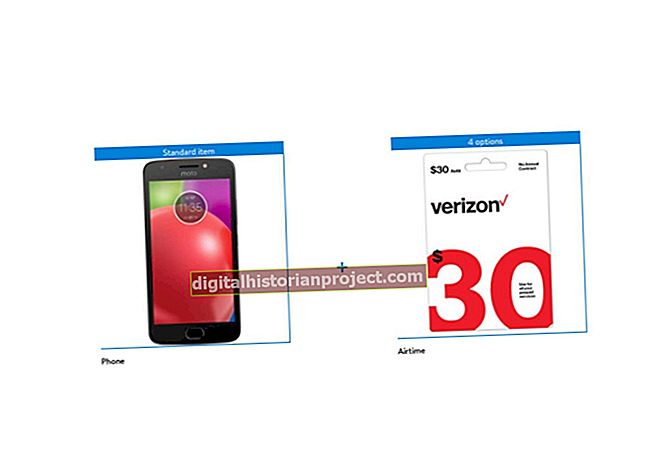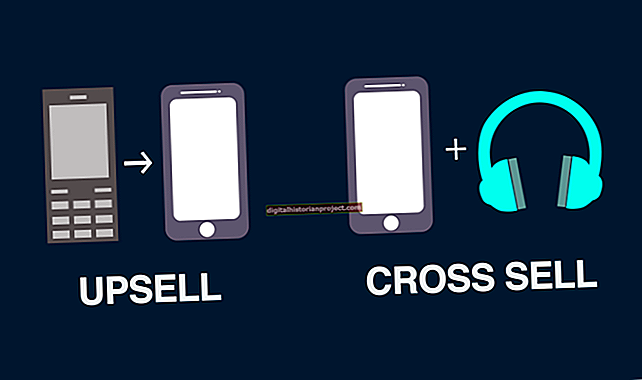Kung ang iyong propesyonal na buhay ay nangangailangan ng madalas na paglalakbay, ang pagkonekta sa iyong AOL email account sa iyong Outlook account ay maaaring makatulong sa iyo na pamahalaan ang iyong personal at mga email sa negosyo sa isang lugar habang pinapanatili silang magkahiwalay at maayos. Sa kasamaang palad, ang pagdaragdag ng isang bagong email account sa Outlook ay isang proseso na tatagal lamang ng ilang minuto.
1
Mag-click sa tab na "File", at pagkatapos ay i-click ang "Magdagdag ng Account."
2
Piliin ang check box na "Manu-manong Pag-setup o Mga Karagdagang Uri ng Server". Piliin ang "POP o IMAP" mula sa mga magagamit na pagpipilian at i-click ang "Susunod."
3
Ipasok ang iyong buong pangalan at AOL email address. Sa ilalim ng Impormasyon ng Server, piliin ang nais na Uri ng Account. Inirekomenda ng Microsoft ang IMAP habang iniimbak nito ang iyong mga email sa isang server na taliwas sa iyong personal na computer, pinapayagan kang ma-access ang mga ito sa anumang computer.
4
I-type ang "imap.aol.com" sa kahon ng Papasok na Mail Server. I-type ang "smtp.aol.com" sa Outgoing Mail Server box. I-type ang iyong buong pangalan ng AOL email account at password (case-sensitive) sa seksyong Impormasyon sa Logon, at pagkatapos ay i-click ang "Susunod."
5
I-click ang "Higit pang Mga Setting." Sa ilalim ng tab na Papalabas na Server, piliin ang check box na "Ang aking server ay nangangailangan ng karagdagang pagpapatotoo". Pagkatapos, i-click ang "Advanced" at i-type ang "587" bilang Outgoing Mail (SMTP) Port. Maaari mong iwanan ang Papasok na Mail Port bilang default na pagpipilian (143) o piliin ang "SSL" para sa karagdagang pag-encrypt (awtomatikong babago ang Port sa 993).
6
Tiyaking naka-check ang kahon na "Mga setting ng Test Account", at pagkatapos ay i-click ang "Susunod." Titiyakin ng wizard na gumagana nang maayos ang iyong account at ipaalam sa iyo kung ang impormasyon na iyong ipinasok ay katanggap-tanggap.