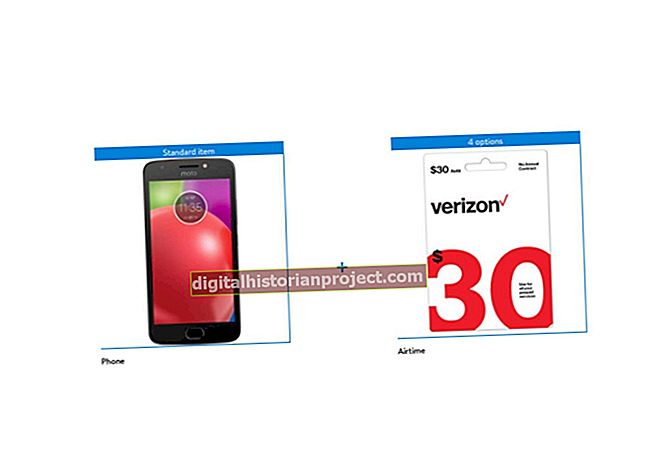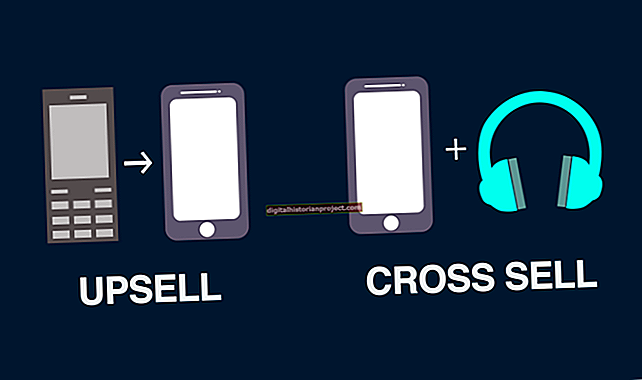Pinapayagan ka ng mga PDF file na magbahagi at magkomento sa nilalamang nilikha sa isang malawak na hanay ng mga application. Ang Adobe Reader, dating tinawag na Acrobat Reader, ay nag-aalok ng isang subset ng mga kakayahan ng bayad na mga produkto ng Adobe Acrobat sa isang libreng application na maaari mong ipamahagi sa iyong mga empleyado. Kung paano itinatakda ng tagalikha ng isang PDF file ang kanyang dokumento ay tinutukoy kung hanggang saan mo magagamit ang mga tool sa pagkomento ng Reader upang markahan ang file na may mga tala tungkol sa nilalaman nito.
1
Piliin ang tool na Sticky Note mula sa panel ng Mga Anotasyon. Mag-click, o mag-click at i-drag, sa isang pahina ng dokumento ng PDF upang lumikha ng isang tala. I-type ang iyong mga komento sa kahon na nilikha ng tool.
2
Piliin ang tool na Highlight mula sa panel ng Mga Anotasyon. Mag-click at i-drag sa pamamagitan ng isang kahabaan ng teksto upang maglapat ng isang maliwanag na dilaw na background sa ibabaw nito, katulad ng hitsura ng isang highlighter pen. Mag-double click sa highlight gamit ang tool ng Kamay upang mai-type ang isang komento sa kahon na nauugnay sa iyong markup.
3
Piliin ang tool sa Text Box mula sa panel ng Mga Markup ng Pagguhit. Mag-click, o mag-click at i-drag, sa iyong dokumento upang magdagdag ng isang kahon na may isang may kulay na hangganan, at i-type ang iyong mga obserbasyon dito.
4
Piliin ang tool na Text Callout mula sa panel ng Pagguhit ng Mga Markup. Mag-click sa detalye ng pahina kung saan mo nais na magbigay ng puna, at ilipat ang iyong cursor sa posisyon kung saan mo nais na lumitaw ang kahon ng komento. Kinokonekta ng Adobe Reader ang kahon sa paksa ng pagkomento na may isang kulay na arrow. I-type ang iyong teksto sa kahon.
5
Gamitin ang tool ng Line mula sa panel ng Mga Markup ng Pagguhit upang lumikha ng isang tuwid na segment ng linya sa anumang anggulo sa isang pahina ng dokumento. Gamitin ang tool ng Kamay upang mag-double click sa linya upang maidagdag mo ang iyong mga saloobin sa kahon ng komento.
6
Piliin ang tool ng Arrow mula sa panel ng Drawing Markups upang gumuhit ng isang arrow na tumuturo sa isang detalye na nais mong bigyang-diin. Mag-double click sa arrow upang buksan ang kahon ng puna nito upang ma-type mo ang iyong mga anotasyon.
7
Piliin ang tool na Oval o Rectangle mula sa panel ng Mga Markup ng Pagguhit upang lumikha ng mga elliptical o pabilog na markup. Sa kanilang sarili, ang mga tool na ito ay gumuhit ng mga elips o mga parihaba sa iyong mga pahina ng dokumento. Kapag pinipigilan mo ang "Shift" key habang ginagamit mo ang mga tool na ito, ang kanilang output ay nagiging pabilog o parisukat. Mag-double-click sa mga hugis na ito upang ipakita ang kanilang mga kahon ng puna.
8
Piliin ang tool ng Cloud mula sa panel ng Drawing Markups upang mapaloob ang isang lugar ng interes sa loob ng isang outline na freeform na may isang hangganan na binubuo ng mga kalahating bilog tulad ng isang cartoon cloud. Kinakailangan ka ng tool na ito na mag-click at i-drag upang likhain ang bawat panig ng isang enclosure na dapat may kasamang hindi bababa sa tatlong panig. Mag-double click sa iyong cloud upang ma-access ang kahon ng puna nito.
9
Gamitin ang tool na Polygon mula sa panel ng Mga Guhit ng Pagguhit sa paraan ng iyong paggamit ng tool na Cloud, pag-click at pag-drag upang tukuyin ang haba at anggulo ng bawat panig ng iyong hugis na geometriko. Mag-double click sa iyong polygon upang maglagay ng mga komento.
10
Piliin ang tool na Polygon Line mula sa panel ng Drawing Markups upang maipaloob ang isang lugar sa loob ng isang bukas na hugis na binubuo ng mga konektadong linya. Sa tuwing mag-click ka habang nilikha mo ang iyong hugis, gumuhit ka ng isa pang segment ng linya. Upang magdagdag ng mga komento, mag-double click sa hugis.
11
Piliin ang Pencil tool mula sa panel ng Drawing Markups upang gumuhit ng isang bukas, outline na freeform. Ang tool ay mananatiling napili hanggang lumipat ka sa isa pang tool, upang maaari kang mag-click at gumuhit sa maraming mga lugar at pahina ng isang PDF file. Upang maiugnay ang output ng tool na ito sa isang kahon ng komento, mag-double click sa iyong pagguhit. Upang alisin ang mga bahagi ng iyong iginuhit, lumipat sa Eraser tool, din sa panel ng Mga Markup ng Pagguhit.