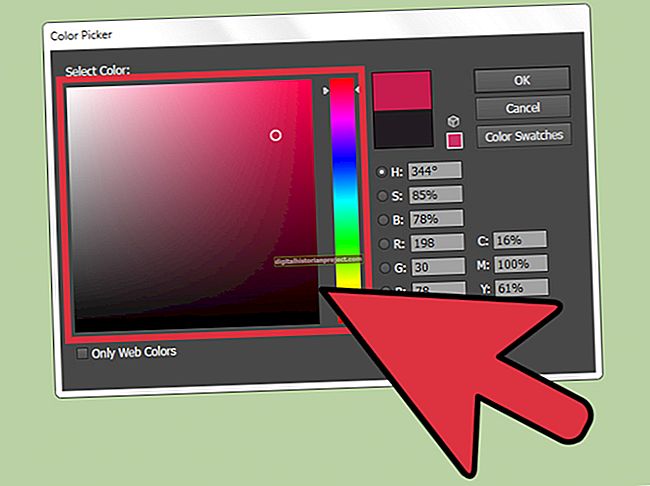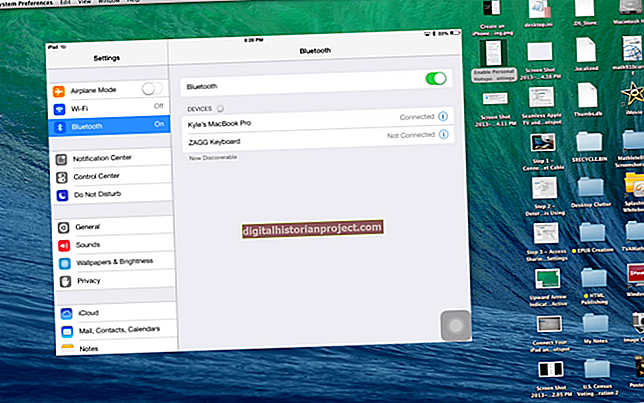Kapag gumagamit ng isang computer ng Dell na may trackpad o touchpad, maaari mong makita ang on-screen na cursor na hindi tumutugon o hindi wasto sa mga paggalaw nito. Ayon sa impormasyon ng suporta ng Dell, ang mga isyu sa trackpad ay maaaring sanhi ng iba't ibang mga isyu, kabilang ang mga maling aparato driver, hindi maayos na setting ng trackpad o isang maruming trackpad. Kailangan mong tuklasin ang bawat isa sa mga isyung ito upang matugunan ang mga problema sa trackpad ng Dell.
Suriin ang Iyong Mga Driver ng Dell Trackpad
Ang isang bilang ng mga isyu sa Dell trackpad ay sanhi ng hindi kumpleto o may sira na mga driver. Upang suriin kung naka-install ang iyong driver ng Dell trackpad, mag-click sa pindutang "Start" o Windows orb kung gumagamit ng Windows Vista at Windows 7. Mag-right click sa "My Computer" kung gumagamit ng XP. Mag-right click sa "Computer" kung gumagamit ng Vista o Windows 7. I-click ang "Properties." Mag-click sa tab na "Hardware" sa Windows XP o mag-click sa "Device Manager" sa Vista at Windows 7. Sa lalabas na window, i-click ang icon na "+" sa tabi ng entry na "Mice at Other Pointing Devices". Ang driver ng Dell trackpad ay nakalista bilang isang "Touchpad" o "Trackpad" driver, malamang na ginawa ng Synaptics, ang developer ng mga aparatong ito. Kung ang driver entry ay mayroong "!" icon, "?" icon o isang icon na "x" sa tabi nito, kakailanganin mong i-uninstall at muling i-install ang driver. Kung ang mga icon na ito ay wala, ang mga driver ng iyong trackpad ay maayos na na-install.
Ang muling pag-install ng mga Driver ng Trackpad
Kung ang iyong mga driver ng Dell trackpad ay hindi na-install nang maayos tulad ng ipinahiwatig sa seksyon na "Suriin ang Iyong Mga Driver ng Dell Trackpad," mag-right click sa entry ng driver at i-click ang "I-uninstall." Kapag na-uninstall ang driver, mag-right click sa entry muli at i-click ang "I-scan para sa Mga Pagbabago sa Hardware" upang muling mai-install ang mga naaangkop na driver. I-restart ang iyong computer sa Dell kapag na-install muli ang driver upang subukan kung nalutas na ang mga isyu sa trackpad.
Pag-aayos ng Kilusang Faurs ng Cursor
Kung gumagana nang maayos ang mga driver ng iyong trackpad device, maaari ka pa ring makatagpo ng mga problema sa paggalaw ng iyong mouse cursor kapag ginamit mo ang trackpad. Upang tugunan ito, inirekomenda ng Dell na patayin ang iyong computer at idiskonekta ang bawat solong kurdon maliban sa power cord. Linisan ang ibabaw ng trackpad hanggang sa ito ay walang dumi at grasa. Pagkatapos, i-on muli ang computer nang walang alinman sa mga lubid maliban sa koneksyon ng kuryente. Subukan ang trackpad upang makita kung nalutas ang isyu.
Pag-aayos ng Mga Setting ng Trackpad
Para sa anumang iba pang mga problema sa cursor o paggalaw sa iyong Dell trackpad, ang isang pag-aayos ng mga setting ng trackpad ay maaaring tugunan ang isyu. Mag-click sa pindutang "Start", pagkatapos ay mag-click sa "Control Panel." I-click ang "Mouse," pagkatapos ay i-click ang "Dell Touchpad" o "Mga Setting ng Device." Bubuksan nito ang menu ng mga setting ng trackpad ng Dell. Mula dito, maaari mong ayusin ang mga setting ng trackpad sa iyong nais na pagkasensitibo. Kadalasan, ang mga problema sa trackpad at hindi nagagalaw na paggalaw ng cursor ay resulta mula sa mga setting ng pagiging sensitibo na itinakda masyadong mataas o masyadong mababa. Ayusin ang mga setting at subukan ang iyong trackpad upang mahanap ang tamang mga setting para sa iyong mga pangangailangan. Kung tapos na, i-click ang "OK."