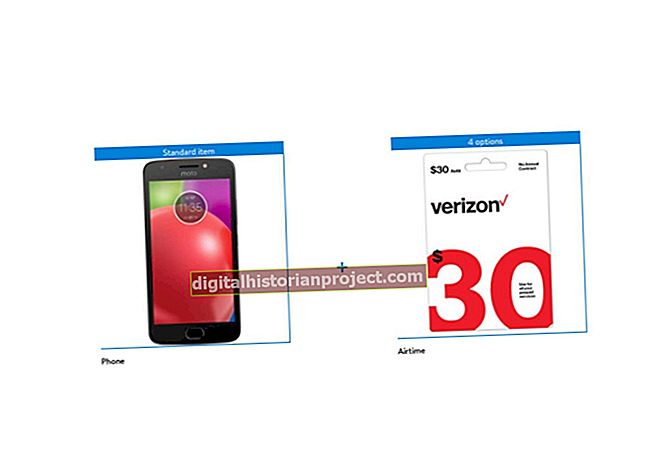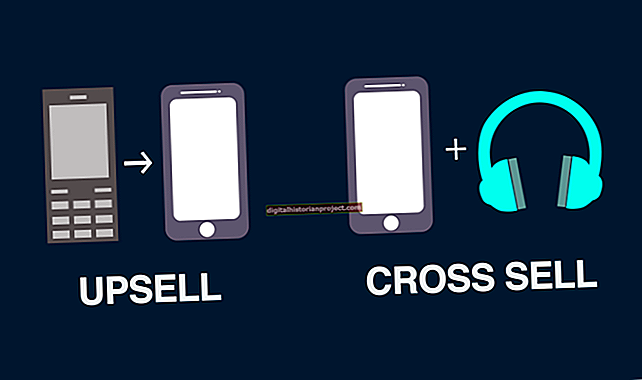Kung nakalikha ka o nakatanggap ng isang dokumento ng negosyo sa format na PDF at kailangang baguhin muli ang mga nilalaman nito sa Microsoft Word, nag-aalok sa iyo ang Adobe Acrobat Pro ng mga pagpipilian na maaaring gawing simple ang iyong gawain at mapagbuti ang kalidad ng mga resulta. Lalo na kung wala ka nang access sa mapagkukunan ng PDF file - o hindi ito nilikha sa una - na babalik sa orihinal na dokumento at subukang i-export ito ay maaaring hindi isang pagpipilian. Ang mga advanced na tampok ng Acrobat Pro ay nagko-convert ng iyong PDF sa isang form na tumutugma sa hitsura, pati na rin ang nilalaman, ng orihinal.
1
Buksan ang menu na "File", hanapin ang submenu na "I-save Bilang" at piliin ang naaangkop na uri ng file, depende sa kung nai-save mo ang iyong PDF para magamit sa kasalukuyan o mas matandang mga bersyon ng Microsoft Word. Kapag pinili mo ang uri ng file, maaari mong ma-access ang isang karagdagang menu ng flyout kung saan pipiliin ang alinman sa "Word Document," na i-export sa format na DOCX na nakabatay sa XML ng Word, o "Word 97-2003 Document," na nagta-target sa format ng legacy na DOC ng Word.
2
Pumili ng isang lokasyon ng file at maglagay ng isang pangalan para sa iyong Word export file. Mag-click sa pindutang "Mga Setting" upang ma-access ang mga pagpipilian sa conversion. Ang parehong mga format ng file na angkop para magamit sa mga pagpipilian ng alok sa Microsoft Word na nagbibigay-daan sa iyo upang maiangkop ang file na nai-save mo sa kung paano mo planong gamitin ito.
3
Pumili mula sa dalawang mga radio button na pumili ng mga setting ng layout. Ang pagpipiliang "Panatilihin ang Titik na Dumadaloy" ay pinapanatili ang pagkakasunud-sunod ng teksto bilang isang tuluy-tuloy na daloy mula simula hanggang katapusan. Kung mas gusto mong panatilihin ang hitsura ng mga pahina ng dokumento ng PDF kaysa sa kadalian ng pag-edit ng teksto, piliin ang "Panatilihin ang Layout ng Pahina" upang lumikha ng isang output file na may mga indibidwal na kahon ng teksto.
4
I-aktibo ang check box para sa "Isama ang Mga Komento" upang magdagdag ng mga strike-out at highlight nang direkta sa teksto ng Word file. Lumilitaw ang mga komento bilang mga indibidwal na kahon ng teksto.
5
I-on ang check box para sa "Isama ang Mga Imahe" upang mai-export ang likhang sining ng PDF file sa Word file. Nakasalalay sa iba pang mga pagpipilian na iyong pinili, ang mga imahe ay maaaring hindi lumitaw sa parehong mga lugar sa mga pahina ng iyong Word file tulad ng ginagawa nila sa orihinal na PDF.
6
I-aktibo ang check box para sa "Patakbuhin ang OCR Kung Kailangan" kaya ang Acrobat Pro ay gumagamit ng pagkilala ng optikal na character upang gawing live na teksto ang teksto na kasama sa mga imahe ng PDF sa nai-export na dokumento ng Word. Kung pipiliin mo ang opsyong ito, maaari kang mag-click sa pindutang "Itakda ang Wika" upang itakda ang wikang ginagamit ng Acrobat Pro para sa conversion ng teksto.
7
I-click ang pindutang "OK" upang simulan ang proseso ng conversion. Kung nagko-convert ka ng isang multi-page na PDF file na may mga kumplikadong tampok sa layout, ang proseso ng pag-export ay maaaring hindi agaran.
8
Suriin ang iyong nai-export na file sa Microsoft Word upang suriin ang katapatan ng conversion. Kung napansin mo ang anumang halatang mga bahid, iwasto ang mga ito at muling i-save ang file.